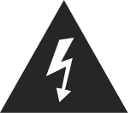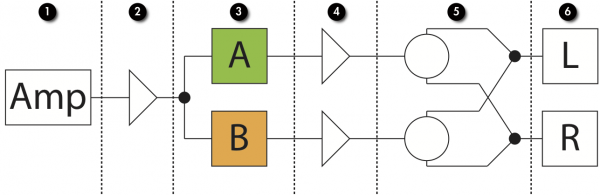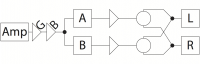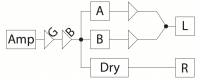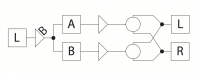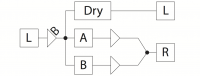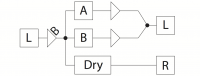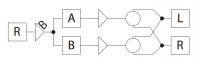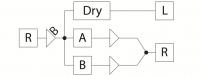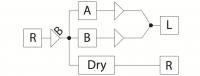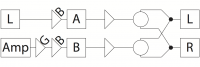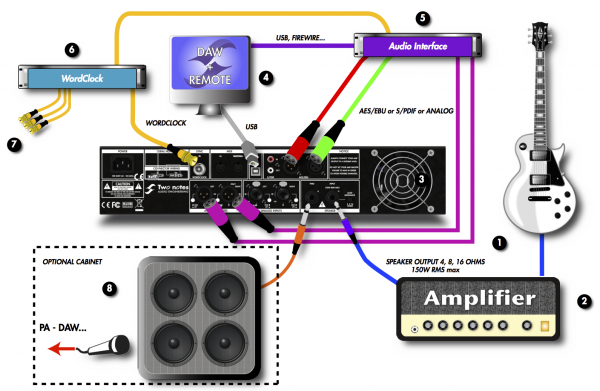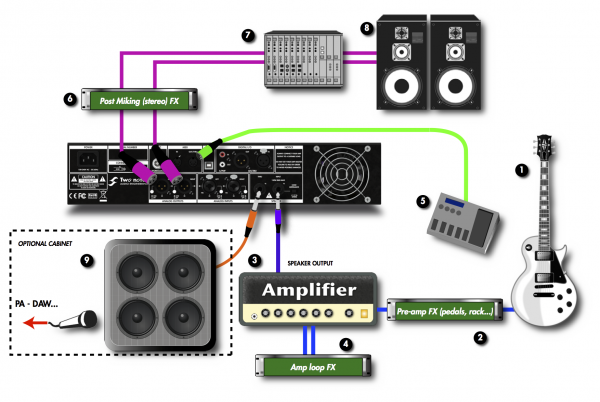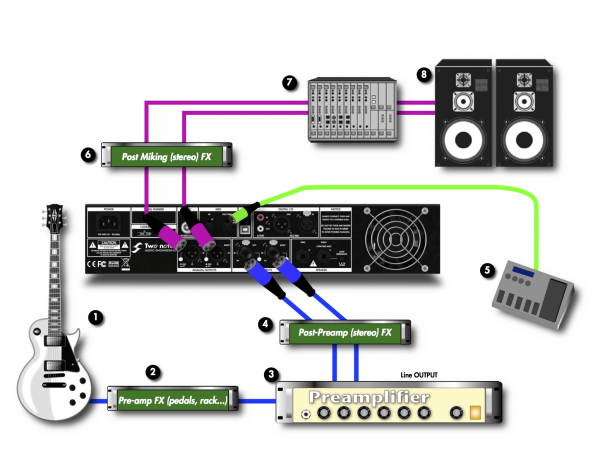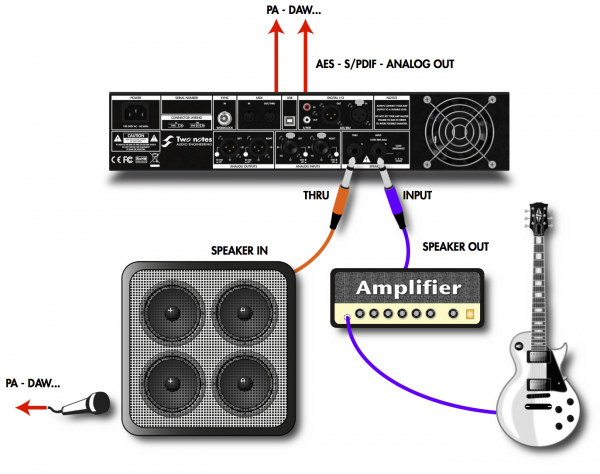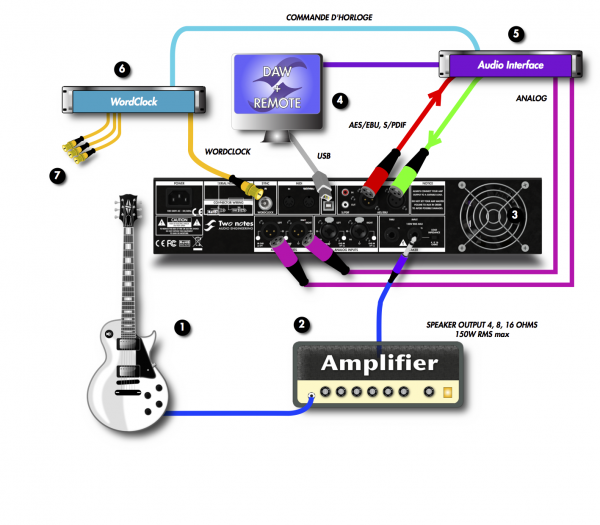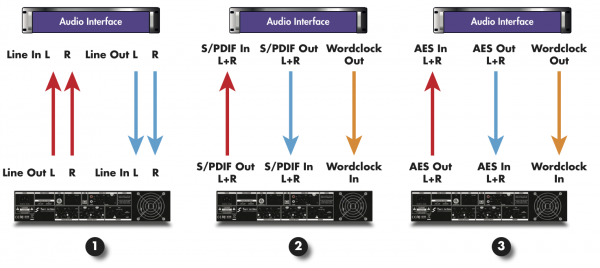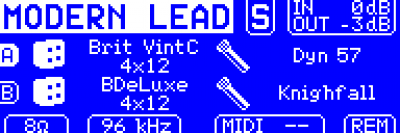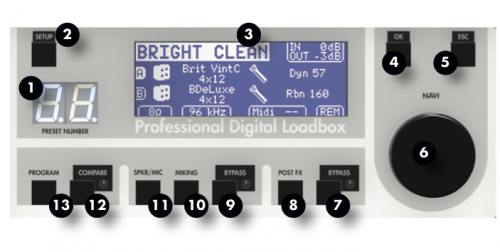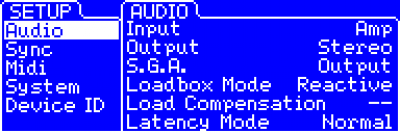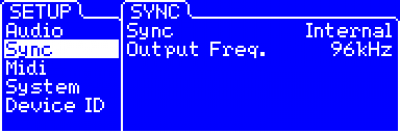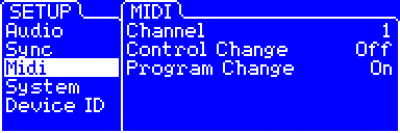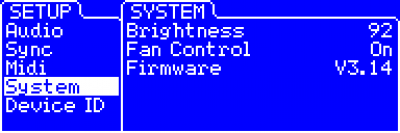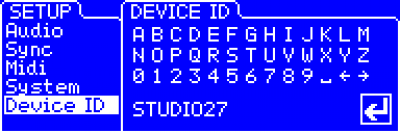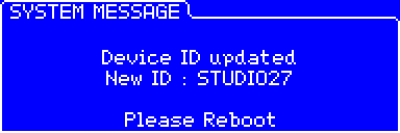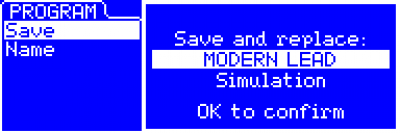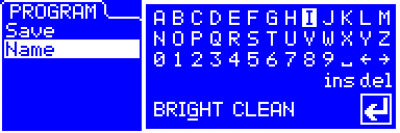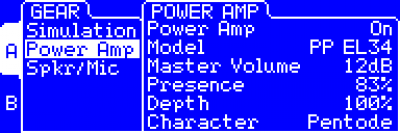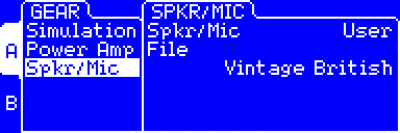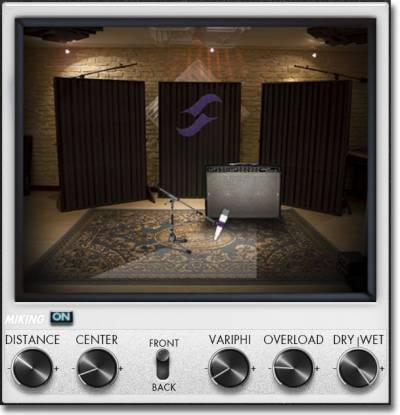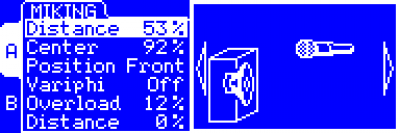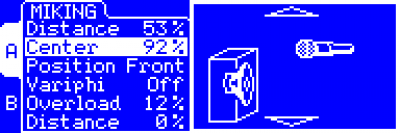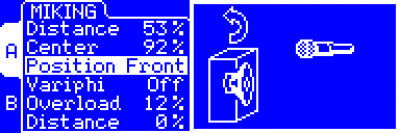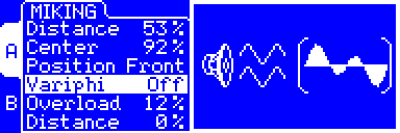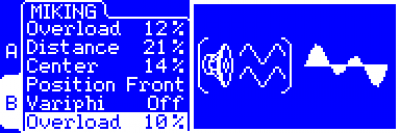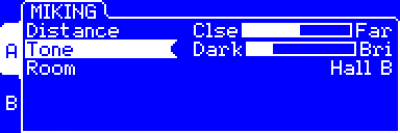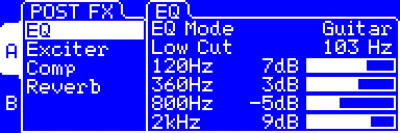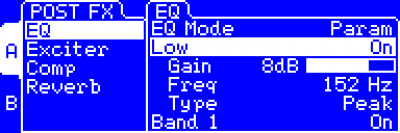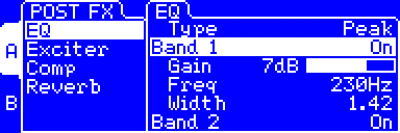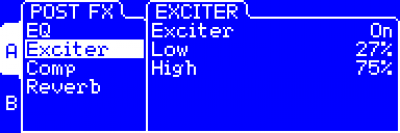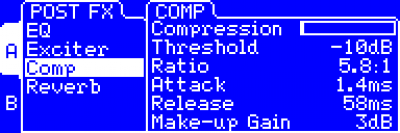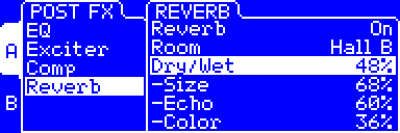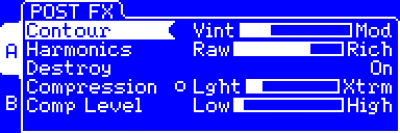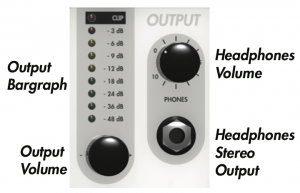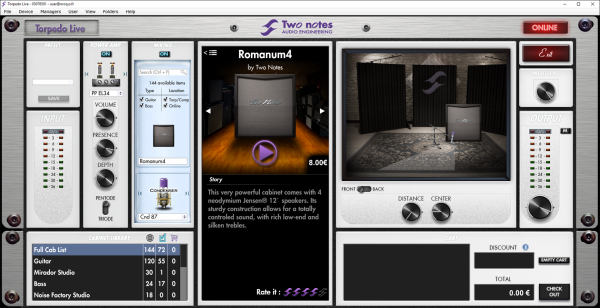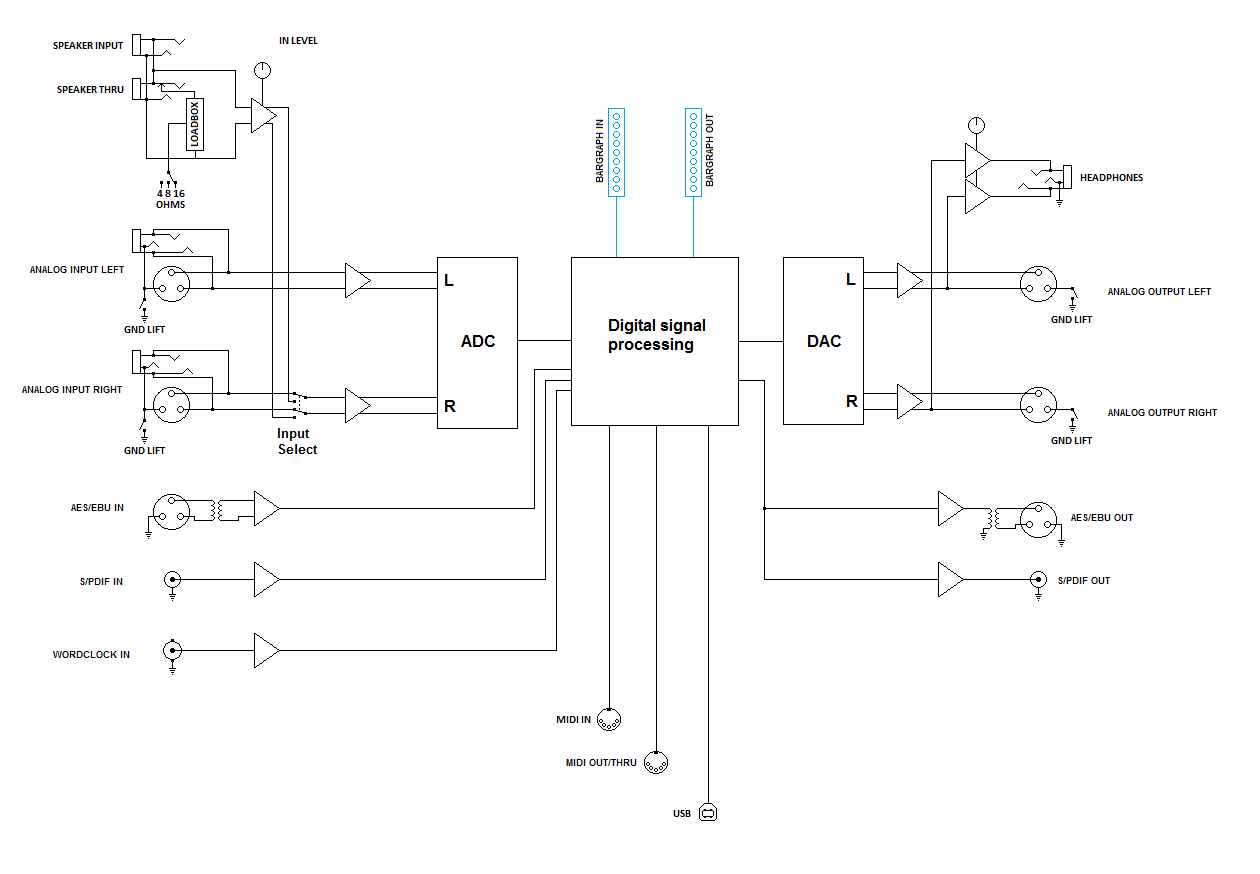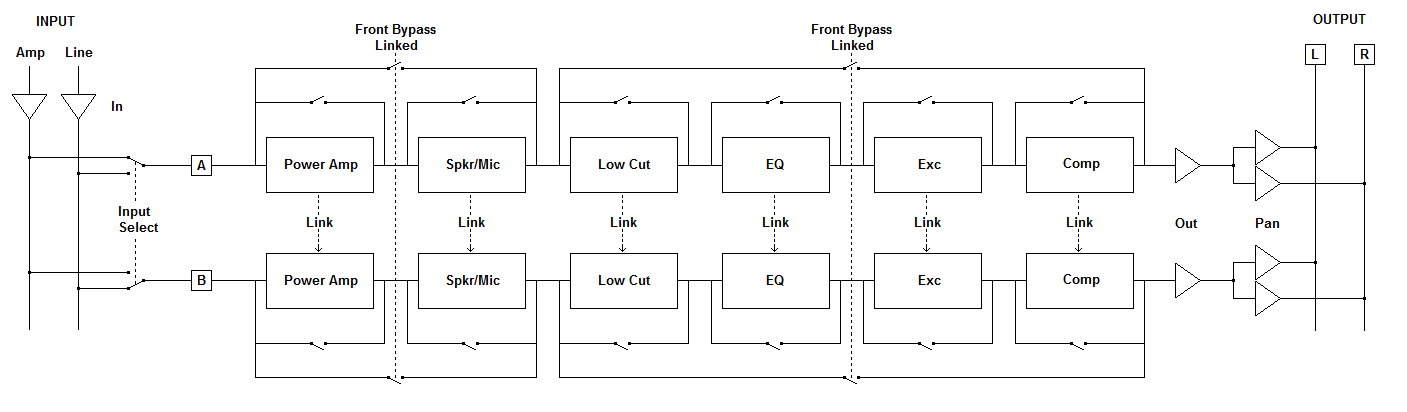Table of Contents
Torpedo Studio User's Manual
The world’s most advanced digital loadbox
The complete electronic version of this manual, as well as the Two notes Audio Engineering software and hardware products, are subject to updates. You can download the most recent versions of the products on the Two notes Audio Engineering website.
This manual describes the Torpedo Studio and provides instructions for its operation. It is highly recommended that you read this document before using the product. The contents of this manual have been thoroughly verified and it is believed, unless stated otherwise, to accurately describe the product at the time of shipment from the factory or download from our website.
Two notes Audio Engineering is a registered trademark of:
OROSYS SAS
76 rue de la Mine
34980 Saint-Gély-du-Fesc
France
Tel: +33 (0)484 250 910
Fax: +33 (0)467 595 703
Contact and support: http://support.two-notes.com
Website: http://www.two-notes.com
This document is the exclusive property of OROSYS SAS. In the interest of product development, OROSYS SAS reserves the right to change technical specifications, modify and/or cease production without prior notice. OROSYS SAS cannot be held responsible for any damage, accidental or otherwise, that results from an inappropriate use of the Torpedo Studio. Please refer to the safety instructions included in this manual. The reproduction of any part of this document is strictly forbidden without the written authorization of OROSYS SAS.
All product names and trademarks are the property of their respective owners. Product names and trademarks found in this document were used during the development of the Torpedo Studio product but are in no way associated or affiliated with OROSYS SAS.
Foreword
1. Safety instructions
Before using the product, it is necessary to carefully read and to bear in mind the following information. Keep this document in a safe place as it is important for the protection of both user and product. Should you suspect any malfunction of the device, always seek the assistance of a qualified technician.
1.1 Risk of electric shock
1.2 Reader warning
1.3 Mains Power
Please verify that the voltage required by the device matches the voltage of your country. If it doesn’t or if you are unsure, do not plug the device to the wall outlet as this could result in damage to the device and injuries to the user.
This product must not be used during lightning storms. In case of severe weather with a risk of lightning, unplug the mains power supply to reduce the risk of electric shock and fire.
The mains power cable provided with the unit complies with the standards of the country where you purchased the product. If replacement is needed, please use a standard compliant cable.
1.4 Ground Connection
For safety reasons, the unit needs to be plugged into a wall outlet with a ground connection. If your electric installation does not provide a ground connection or if you are unsure, please ask a qualified electrician for help. If your mains power cable does not match your wall outlet, ask a qualified electrician for help. In order to prevent risks of electric shock or fire, never remove the outer or inner ground connection of the unit.
1.5 Safety use conditions
The Torpedo Studio must never be used near a heat source, near a flame, in the rain, in damp areas, near any kinds of liquids.
When transporting the unit, care needs to be taken to avoid any shocks that might cause damage and therefore require the assistance of a qualified technician.
Never cover or restrict the ventilation openings. Never unplug or deactivate the heat control monitoring system, or you will be exposed to risks of electric shock and fire.
1.6 Cleaning
Always use a piece of dry and soft cloth with no alcohol or solvents for cleaning. Please keep the unit clean and free from dust.
1.7 Maintenance
All maintenance operations must be performed by service centers approved by OROSYS SAS or by qualified technicians. Never try to repair the machine by yourself.
2. Contents of the package
The shipped package contains:
- One Torpedo Studio unit in a protective sleeve
- One mains power cable
- One USB cable
- One User's Manual
The complete electronic version of this manual, as well as the Torpedo Remote and Torpedo BlendIR softwares are subject to updates. You can download the most recent versions of these products on the Two notes Audio Engineering website.
3. Declaration of conformity
Manufacturer: OROSYS SAS
Category of product: digital audio signal processor
Product: Torpedo Studio
Test Manager: Guillaume Pille
The Two notes Torpedo Studio is certified to be compliant to the CE and FCC standards:
- EN 55103-1 : 1996 and EN 55103-2 : 1996.
- EN 60065 05/2002 + A1 05/2006.
- EMC directive 89/336/EEC and Low Voltage Directive 73/23/EEC.
- FCC Part 15 : 2008.
- ICES-003 : 2004.
- AS/NZS 3548 class B for Australia and New Zealand.
- IEC : 2008 - CISPR 22 class B.
4. Disposal of Waste Equipment by Users in Private Household in the European Union
5. Warranty
OROSYS SARL warrants that this TWO NOTES AUDIO ENGINEERING product shall be free of defects in parts and workmanship when used under normal operating conditions for a period of two (2) years from the date of purchase. This warranty shall apply to the original purchaser when purchased from an Authorized TWO NOTES AUDIO ENGINEERING dealer.
IMPORTANT: PLEASE RETAIN YOUR SALES RECEIPT, AS IT IS YOUR PROOF OF PURCHASE COVERING YOUR LIMITED WARRANTY. THIS LIMITED WARRANTY IS VOID WITHOUT YOUR SALES RECEIPT.
Defective products that qualify for coverage under this warranty will be repaired or replaced, (at OROSYS SAS’s sole discretion) with a like or comparable product, without charge. In the event that warranty service be required, Please contact your authorized TWO NOTES AUDIO ENGINEERING dealer in order to obtain an RMA to return the complete product to the Authorized TWO NOTES AUDIO ENGINEERING Service Center closest to you, with proof of purchase, during the applicable warranty period.
Transportation costs to the service center ARE NOT INCLUDED in this limited warranty. OROSYS SAS will cover the cost of standard ground return transportation for repairs performed under this warranty.
This limited warranty becomes void if the serial number on the product is defaced or removed, or if the product has been damaged by alteration, misuse including connection to faulty or unsuitable ancillary equipment, accident including lightning, water, fire, or neglect; or if repair has been attempted by persons not authorized by OROSYS SAS.
Any implied warranties, including without limitation, any implied warranties of merchantability or fitness for any particular purpose, imposed under state or provincial law are limited to the duration of this limited warranty. Some states or provinces do not allow limitations on how long an implied warranty lasts, so the above limitations may not be applicable.
OROSYS SAS ASSUMES NO LIABILITY FOR PROPERTY DAMAGE RESULTING FROM ANY FAILURE OF THIS PRODUCT NOR ANY LOSS OF INCOME, SATISFACTION, OR DAMAGES ARISING FROM THE LOSS OF USE OF SAME DUE TO DEFECTS OR AVAILABILITY OF IT DURING SERVICE.
In case you must absolutely send your TWO NOTES AUDIO ENGINEERING product to any other location, it is of vital importance that you keep the original packing material. It is very difficult to avoid damage when shipping the product without that material. OROSYS SAS is not responsible for damages caused to the product by improper packaging and reserves the right to charge a reboxing fee for any unit returned for service without the original packing material.
THE FOREGOING CONSTITUTES THE ONLY WARRANTY MADE BY OROSYS SAS WITH RESPECT TO THE PRODUCTS AND IS MADE EXPRESSLY IN LIEU OF ALL OTHER WARRANTIES EXPRESSED OR IMPLIED.
Recommendation on the proper use of a loadbox with a tube amplifier
1. What is a loadbox?
In the normal use of a tube amplifier, it is highly recommended that you always connect its power output to a speaker cabinet prior to powering it up. The speaker cabinet (4, 8 or 16 Ohms) must always be connected to the corresponding speaker output of your amplifier. Not doing so can lead to partial or complete destruction of the output stage of the tube amplifier.
Most tube amplifiers makers protect their products with fuses or other protection systems, however some amplifiers are still insufficiently protected. It is impossible to predict the behavior of all the amplifiers on the market in case of use without a load (a speaker cabinet or a loadbox).
The electronic term that describes the speaker cabinet with respect to the amplifier is the “load”: we say the cabinet “loads” the amplifier. The term “loadbox” is used to describe any product that provides a load to the amplifier. The main parameter of the loadbox is its impedance, expressed in Ohms. An 8-Ohm loadbox must be plugged to the 8-Ohm speaker output of the amplifier.
The power sent to the load is turned into heat, so please follow the cooling recommendation in the manual — otherwise overheating may cause damage, both to the loadbox and to the amplifier.
The Torpedo Studio is a digital loadbox. This term indicates that the Torpedo Studio is a load which can electrically replace the speaker cabinet while dissipating (transforming into heat) the power coming out of the amplifier.
Within the Torpedo Studio is a selectable Reactive or Resistive load:
• A Reactive load simulates the complex impedance of a real speaker. The result on the sound is usually a brighter tone and more natural sounding.
• A Resistive load is a simple resistance, or a network of resistances, which has a fixed impedance value (4, 8 or 16 Ohms) over the whole audio spectrum. This kind of system is widely used in the industry to silently test amplifiers. The result on the sound is usually a warmer tone, with your amp going into saturation a little sooner on the output volume (this actually depends on your amplifier’s internal design).
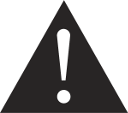 | Always connect the speaker out of your tube amplifier to an appropriate load (speaker cabinet or loadbox). The Torpedo Studio, once powered up, is such a load. Please note that you should always power up the Torpedo Studio before your amplifier. The maximum admissible power of the Torpedo Studio is 150W RMS, your amplifier shouldn't be set to play at a higher output power value. See this article if your amplifier is more powerful than 150W. |
2. Which output volume for my amplifier?
The correct use of your amplifier with a loadbox requires some precautions. Because of the silence while playing, it is much easier to accidentally run your amplifier beyond the reasonable limits set by the manufacturer than when using a real speaker cabinet with it. This can lead to faster tube wear and, in some cases, to more serious inconveniences.
Keep in mind that the “sweet spot” - the perfect running point of the amplifier, the one that will give you the tone you’re looking for - is rarely obtained at maximum volume. In addition, the volume control of the amplifier is usually logarithmic, which means the volume goes up quickly on the first half of the potentiometer rotation, reaches its maximum at 12 o’clock, and doesn’t change much beyond this point. Therefore, you can reach the maximum volume of your amplifier even if the volume potentiometer is not set at maximum.
By reaching the maximum output power of your amplifier, you will hear a lot of distortion, which may not sound as well as you may hope. In fact, most amplifiers sound rather poorly at maximum volume. Always keep in mind that your amplifier may not have been conceived to be used at maximum volume for a long period of time. Running an amplifier at high volume will cause premature wear of the tubes and possible malfunctions or damages at the output stage.
3. Is the use of a loadbox totally silent?
We usually talk about “silent recording” when a loadbox is involved. If we compare the loadbox solution to a traditional cabinet miking solution, it is obviously A LOT quieter. Noises that you may have not been able to hear before due to the volume of the speaker cabinet will now be more apparent. Here are a few of those sounds that you might have to take into account:
• Your guitar or bass strings can be heard. If you are not used to this, it could be initially distracting, depending on your environment.
• You may hear some noise coming out of your Torpedo Studio when playing, like there is a tiny speaker inside the box. This is perfectly normal and there is no reason to worry. The sound is produced when power goes through the coil of the reactive load embedded on the Torpedo Studio. The vibration is related to what power comes out of the amplifier connected to the Torpedo Studio and to the signal’s frequency content (notes played are heard). Your ampli- fier, specifically the output transformer of your amplifier, may also produce similar noise. Such noise is usually not heard, simply because it is normally obscured by the sound coming from the loudspeaker.
• The Torpedo Studio has a built in fan, as there is quite a lot of power dissipated into heat inside the box. We selected a so called “silent fan”, but as it is running fast, it is never entirely silent. This said, you can consider that, in normal use (hearing your guitar through monitors, or headphones), you can barely hear the fan.
About the Torpedo Studio
1. Introducing the Torpedo Studio
Two notes Audio Engineering is proud to introduce the Torpedo Studio. This product has been developed through several years of technical development, with great attention paid to the needs of guitarists, bassists and sound technicians faced with the challenges posed by the miking of instrument amplifiers, on stage or in the studio. The Two notes team has taken extreme care to design the highend, professional Torpedo Studio rack unit. Our goal is to provide ease of use, reliability, versatility and above all, perfect audio quality.
The Torpedo technology was created as an answer to the high pressure musicians have to deal with: lack of time, limited gear availability, loud amplifiers that cannot be played at desired volume, as well as bulky and heavy cabinets to carry. In addition, many musicians are more comfortable with their analog amplifier and effect pedals, and feel reluctant to perform using digital modeling systems that might compromise their playing style and sound.
For them, the Torpedo Studio offers a “virtual” alternative to traditional miking, using a technology derived from convolution reverberation, to achieve a degree of realism never experienced with simulators before. The musicians simply plug into the Torpedo Studio in place of their cabinet by connecting it to the speaker output of their amplifier, without modifying their usual settings (or connected effect pedals, depending on the case).
The Torpedo Studio comes with a large library of 50 cabinets and 8 microphones among the most commonly used models in the world. You can also upgrade and add many other cabinets through “La Boutique”, our online virtual cabinet store. The virtual miking is done by choosing one cabinet and one microphone, then fine-tuning the position of the microphone in front of the cabinet. The Torpedo thus enables the user to assume the role of the sound engineer in a professional studio.
The Torpedo Technology: for unsurpassed realism and playing comfort, Two notes has developed a unique technology based on an adaptation of convolution techniques. Starting with the measurement of an actual cabinet + microphone setup, the Torpedo Studio can accurately reproduce the system as it was measured, as well as the microphone’s position in space.
In order to take full advantage of these digital algorithms, the highest quality audio design guarantees perfect analog-to-digital conversion and a wide dynamic range to provide the ultimate playing experience.
This product has been thoroughly tested in professional studio and stage environments and is the alternative many musicians have been waiting for to professionally capture the sounds of their amplified instruments. The Torpedo Studio will bring you the elusive sound of the greatest recording studios and producers, anytime, anywhere.
1.1 Front panel
1. Ventilation slit
2. Input gain
3. Presets screen
4. Main screen
5. Menu switches
6. Navigation switches
7. Output volume
8. Headphones output
9. Mains switch
1.2 Rear panel
1. Mains power
2. Warning notices
3. Serial number
4. Wordclock Input
5. MIDI In/Out/Thru
6. USB
7. S/PDIF In/Out
8. AES/EBU In/Out
9. Analog Line Outputs (Bal.)
10. Analog Line Inputs (Bal. or Unbal.)
11. Speaker THRU (Output)
12. Speaker Input
13. Impedance selector
14. Fan
2. Only A Speaker Simulator?
The Torpedo Studio is a standalone unit you can bring with you in any situation, whenever silent playing is needed.
The role of the Torpedo Studio is to replace the following elements of the traditional guitar or bass setup:
- the guitar/bass power amplifier
- the speaker cabinet
- the microphone
- the microphone preamplifier
In order to provide a signal that is the closest possible to a traditional guitar/bass miking in a professional studio environment.
The miking is achieved in 3 steps with the Torpedo Studio:
- Choose a power amplifier (or switch it off if you are using a loadbox), a speaker cabinet and a microphone (Gear menu)
- Position the microphone inside the virtual studio (Miking menu)
- Shape the signal (Post-FX menu).
At each step, Two notes Audio Engineering implements its know-how to offer the most advanced simulations on the market and ensure absolutely realistic quality both for the musician (in terms of playing sensation) and for the listener (in terms of sound quality).
You can load up to 50 Two notes cabinets in the Torpedo Studio. Download the free Torpedo Remote software (Mac OS X and Windows PC) from the Two notes Audio Engineering website, and you will be able to add or remove the stored cabinets. There are currently more than 200 Two notes cabinets available in La Boutique and the Two notes Store that you can try in real time and purchase with Torpedo Remote (requires a working Internet connection).
2.1 Tube Stage Output
When using guitar/bass preamplifiers with some other speaker emulators, the musician may feel they miss a power amplifier’s contribution to the overall sonic texture. Many musicians get their sound from a particular use of that element and the Torpedo Studio gives you the possibility to use it too.
To that effect, Two notes Audio Engineering has developed an original tube-stage modeling that gives you a choice of 4 different tube models (6L6, EL34, EL84 and KT88) in Push-Pull (PP) in AB class, or Single Ended (SE) in A class configurations. You can push this tube stage like a conventional amplifier and look for that subtle yet particular distortion.
The Torpedo Studio can be used as a super-DI for keyboards. The tube-amp simulation feature, developed for guitarists and bassists, can also be a very interesting device to warm up the sound of a synthesizer, an organ, or a digital piano.
2.2 The Torpedo technology, convolution and Impulse Responses
The Impulse Response (IR) of a given system consists in the description of that system’s behavior in the form of a very detailed filter. The convolution technique uses IRs to simulate the behavior of specific systems such as reverbs, speakers, EQ, and so on.
This is the most accurate method to simulate sound signatures that are linear (i.e. without distortion) and time-invariant (i.e. with no effect such as modulation, compression, hysteresis, etc.). It is particularly well suited for speaker miking simulation.
| Two notes has developed a unique technology based on an adaptation of convolution techniques. Starting with a measure of a real cabinet + microphone setup, the Torpedo Studio can accurately reproduce the system as it was measured, including its distortion, as well as the microphone’s position in space by using IR synthesis. Control the amount of distortion produced in the loudspeakers (Overload) and fix any phase issue with the Variphi — exclusive Two notes Virtual Cabinets functions. |
2.3 Dual Processing
With a mono (a tube amplifier) or a stereo source (a multi-effects, two different preamplifiers…) the Torpedo Studio offers you what every sound engineer wants: the possibility of carefully placing two microphones before the same cabinet, or of selecting two different cabinets and microphones and mixing them.
You will discover the unlimited possibilities of dual miking, with two simultaneous A and B processing channels: add up to two microphone and cabinet configurations and mix them in the stereo field or keep them isolated on each channel, in real time. The IDLE display screen will show the A and B configurations. In the GEAR, MIKING and Post FX sections, you will choose the configurations and adjust the parameters. Simply click on these buttons to select the A or B channel.
| The Torpedo Studio features a loadbox which is mono, but can handle either two Analog Line or Digital inputs, or a combination of the amp and Line inputs. Please refer the the Setup/Audio/Input menu for more information. |
2.4 Post FX Section
When recording guitars or basses, it is common to apply a few effects to shape the sound before it is sent to a PA or a recorder. In the Torpedo Studio you will find a 6-bands EQ filter (with guitar, bass and parametric modes), a 2-bands exciter, a studio compressor and a tweakable reverb.
2.5 3rd Party Impulse Responses
The Torpedo Studio is capable of delivering the best guitar and bass tones by using the Torpedo technology, but you can also embed impulse responses that you have purchased or downloaded for free from 3rd-party developers, in WAV or AIFF formats. You can upload third-party IRs in the Torpedo Studio, by way of the free Torpedo Remote software.
2.6 Create Your Own IR's
Download the free Torpedo BlendIR software from the Two notes Audio Engineering website. With this software you will be able to capture your own cabinet + microphone setup and embed its sound signature into the Torpedo Studio.
Connecting the Torpedo Studio
The Torpedo Studio offers a solution for silent and quality sound capture in many situations. The following illustrations show the most common situations the Torpedo Studio has been created for, starting with the various routing options.
1. Torpedo Studio Quick Start
The Torpedo Studio is set up to be connected, right out of the box, to a guitar or a bass amplifier, and used with headphones. You will just need a guitar or bass amplifier with a 4, 8 or 16 Ohm Speaker Output and headphones.
1. Guitar or bass amplifier
2. Electric guitar or bass
3. Torpedo Studio
4. Headphones
In this first simple configuration, you will be creating a line-level professional “studio” quality output for your amp, which will allow you to familiarize yourself with the machine within minutes.
First, plug a cable into the speaker output of your amp.
Then, plug this cable into the SPEAKER INPUT jack of the Torpedo Studio (number 12 in figure “3.1.2 Rear panel”).
Finally, plug your headphones into the Headphones output of the Torpedo Studio (number 8 in figure “3.1.1 Front panel”).
You can now power on the Torpedo Studio, and then your amplifier.
The Torpedo Studio starts on preset 0. Now the input gain and output volume must be set up.
- Turn up the volume of your amplifier to the level you want and play for a few seconds: turn the input gain (number 2 in figure “3.1.1 Front panel”) until the signal stays in the top green/yellow area on the input bargraph.
- Turn the output volume gain (number 7 in figure “3.1.1 Front panel”) until the signal stays in the top green/yellow area on the output bargraph.
- Adjust the Headphones output volume to your taste.
You can now browse the presets with the NAVI knob (number 6 in figure “3.1.1 Front panel”). Use the knob to change the preset number and press OK to load the preset.
For more flexibility, the values of the output volume is stored within each preset. Therefore, you may have to adjust those parameters depending on the presets.
Within a few minutes, you have prepared your system for silent performance with headphones, but also for stage sound pick-up (through the analog outputs) or for digital studio recording (through the AES/EBU or S/PDIF outputs).
We will expand upon the numerous creative options and convenient features offered by the Torpedo Studio further down in this manual.
2. Routing the Inputs/Outputs
The Torpedo Studio is a dual channel processor accepting mono or stereo input signals that can be treated as independent or linked. The following illustration presents the various elements and how they are configured.
- Inputs are illustrated by Amp or L for the left input (Line Left, AES/EBU Left or S/PDIF Left) and R for the right input (Line Right, AES/EBU Right or S/PDIF Right), depending on the selected Input Mode in the Setup menu.
- The simulation channels are illustrated by A and B
- Outputs are illustrated by L and R. All the outputs (Line, AES/EBU, S/PDIF and headphones) get the same left and right signals.
1. Input
2. Gain
3. Simulation Channels
4. Volume
5. Pan
6. Output
2.1 Inputs routing
The input routing is selected through the SETUP menu.
| Input parameter | Resulting input routing | |
|---|---|---|
| Amp | The amplifier input (Speaker Input) feeds both A and B channels | |
| Line L + Amp | The Line Left input feeds channel A, the amplifier input (Speaker Input) feeds channel B. Use this configuration if you want to use an amp and a line level instrument simultaneously. | |
| Line, S/PDIF or AES/EBU | Left channel of the stereo input feeds Channel A, right channel of the stereo input feeds Channel B. Use this configuration with a stereo line level instrument or a digital processor/soundcard. | |
| Line L, Line R, S/PDIF L, S/PDIF R, AES/EBU L or AES/EBU R | The selected mono input feeds both A and B channels | |
The Input potentiometer only controls the gain of the amplifier input (Speaker Input): in other words, the loadbox gain. The line and digital inputs does not have a gain control, but we provide an Input Boost to increase the signal when it’s needed. If you experience overloading of those inputs, please lower the volume of the source. If is possible to boost the Speaker Input as well.
2.2 Outputs Routing
We have incorporated a useful function inherited from the Torpedo VB-101: the Dual Miking/Dry output mode. When selecting that option, both A and B channel will be mixed in mono, either on the right or left output, and the respectively left or right output will send the dry, unprocessed signal. It is a very interesting function that allows you for example to record the dry signal on one track and the wet signal, a mix of A and B processing channels, on another mono track.
| Output parameter | Resulting output routing | |
|---|---|---|
| Stereo | A and B channels are respectively sent to the L and R outputs. | |
| Dry/Dual Miking | A dry, unprocessed signal is sent to the L output and A and B are mixed in mono and sent to the R output | |
| Dual Miking/Dry | A dry, unprocessed signal is sent to the R output and A and B are mixed in mono and sent to the L output. | |
2.3 Routing diagrams
The routing configuration can be changed in the Setup menu. The default routing mode is Amp to Stereo.
3. In the studio
The Torpedo Studio can be used in the studio for analog or digital recording. We shall concentrate here on digital recording, but you can use the Line Outputs, for example to feed a microphone preamplifier and add an extra “color” to your tone.
1. Electric guitar or bass
2. Guitar or bass amplifier
3. Torpedo Studio
4. DAW with Torpedo Remote
5. Audio interface
6. Master clock generator (optional)
7. To other digital devices
8. Optional speaker cabinet
The Torpedo Studio acts here as an analog-to-digital converter, clocked by a wordclock and connected to a DAW with the AES/EBU connection.
The USB connection gives you instant control over all the parameters of the Torpedo Studio. It is also useful for uploading firmware updates, for preset backups, and for loading new simulations. The standalone Torpedo Remote software allows you to address all of those functions.
An interesting option is to use the THRU output to feed a real speaker cabinet and do a miking of that cabinet while recording with the Torpedo Studio, meaning having three different microphone and cabinet combinations recorded at the same time.
4. On stage with an amplifier
The analog I/O of the Torpedo Studio offers great options on stage. For example, the analog outputs (number 9 in figure “3.1.2 Rear panel”) can be connected at the same time both to the front mixing console and to a monitoring system (not shown here).
1. Electric guitar or bass
2. FX unit or pedals (front of amp)
3. Guitar or bass amplifier
4. FX unit or pedals (loop of amp)
5. MIDI controler
6. Stereo FX unit or pedals
7. Mixing console
8. PA
9. Optional speaker cabinet
Note that the musician can, with a MIDI floorboard, control the parameters (Control Change) and/or the presets (Program Change) of the Torpedo Studio.
Playing in silence is a great feature, but at some point you have to listen to what you play! We present a few options to use at home, in the studio or on stage:
- Listen through the headphones out,
- Listen on a guitar/bass cabinet plugged to the THRU output,
- Having a local monitoring system on stage, by duplicating the LINE OUPUT with a mixer,
- Having in-ear monitors or wedge speakers controlled by a sound engineer.
5. On stage with a preamplifier
The Torpedo Studio offers two Line inputs to connect any kind of bass or guitar preamplifier, or any other Line level instrument, including keyboards.
1. Electric guitar or bass
2. FX unit or pedals (front of preamp)
3. Guitar or bass preamplifier
4. Stereo FX unit or pedals (post preamp)
5. MIDI controler
6. Stereo FX unit or pedals
7. Mixing console
8. PA
6. Mixing a real cabinet miking and the Torpedo Studio
On stage or in the studio, you may need to feel the sound coming out of a cabinet. You can simply connect a cabinet to the THRU output on the Torpedo Studio. You will be able to hear the sound coming from the amp as usual, without any simulation or effect from the Torpedo Studio.
Once you plug a cabinet into the THRU output, the internal loadbox of the Torpedo Studio is disconnected, and the amplifier is directly connected to the cabinet.
On this figure, we have added an optional microphone to take the sound directly from the cabinet. That way you can then get at the same time, in one take:
- A traditional track with a real cabinet and a microphone
- A simulated track using the Torpedo Studio library of speakers and microphones
- If needed, a dry digital track with no simulation, for later re-miking (see the re-miking section below)
This gives you a wide range of sonic possibilities, for you to make sure you get the tone you are looking for!
6.1 "Why am I hearing phase cancellation effects?" or fixing the latency-related issues when using the analog I/Os on the Torpedo
The Torpedo Studio is a digital product. Digital means that the analog signal at the input will be converted into digital, processed, then converted back to analog. The whole process takes a certain amount of time, referred to as latency. This can be described as the time that it takes for the signal to go from one input to one output. In the Torpedo Studio or VB-101, you can choose between two different latency modes (normal - 5.063ms or Low - 3.064ms). Please note that when switching to Low, the Overload parameter is no longer accessible, to save some CPU processing.
Mixing the output signal of the Torpedo Studio and a real cabinet miking will cause some issues and possibly a comb filter effect if you do not compensate for the latency. To fix that, you will need to add a delay of the latency value on the microphone track (as the microphone sound will arrive “earlier” than the Torpedo sound), in the DAW or on the mixer, either in (milli)seconds or in samples. In the following table we give the rounded number of samples corresponding to the Normal or Low latency, in function of the sampling frequency of your project or digital mixer:
| Latency / Delay value (ms) | 32KHz | 44.1KHz | 48KHz | 88.2KHz | 96KHz | 176.4KHz | 192KHz |
|---|---|---|---|---|---|---|---|
| Normal - 5,063 | 162 | 223 | 243 | 447 | 486 | 893 | 972 |
| Low - 3,064 | 98 | 135 | 147 | 270 | 294 | 540 | 588 |
For alternative frequencies, please use the following formula: nsample = latency × fs, where nsample is the number of samples and fs is the sampling frequency. A sampling frequency of 44.1KHz means that you are recording (or playing) 44100 samples per second.
As the number of samples is an Integer, you will never match the exact latency value in milliseconds. Here is how we recommend you proceed to minimize the phase cancellation effect:
- Set a time length/number of samples as close as possible from the Torpedo Studio latency value (with the help of the table)
- mix the microphone and the Torpedo signals in mono
- play around the value you set to find the maximum energy, the loudest signal
- An alternative way to find the best value is to inverse the phase of one of the signals and search for the maximum attenuation. When you find it, put the track back in phase and confirm that you actually found the best value.
6.2 "What if I am using the digital I/Os on my Torpedo?" or how to figure out the latency of the full digital system
It is not possible to determine the exact latency of your system as soon as you use the digital I/Os of the Torpedo. Why is that? Because the digital product sending and/or receiving the signal to/from the Torpedo have a latency at its I/Os too. It is not really the problem however. The issue is that the processing time of the analog to digital converted on your soundcard will never be the same as the processing time of its digital inputs.
In other words, the processing time on the audio interface will introduce another delay between the signal coming form the analog and digital inputs, and we do not know that extra delay.
Can anything be done to remedy this? YES
- The most common way to compensate for the latency when you don’t know its value is to zoom on the waveforms and move the Torpedo record so it will be time-aligned with the microphone record. To improve the precision, you can just “slap” your guitar or bass to produce a kind of a square waveform. The shorter the slap (in time) and stronger, the more precise you will be and it will be easier to find where you should focus your attention for the alignement. If you can’t be as precise as you would want (because the DAW won’t allow sub-sample positioning), just add a delay on the microphone track and play around to find the right value.
- Some DAWs (such as Pro Tools) are able to measure and compensate for the outboard latency. Please refer to your DAW’s manual to find out if this option is provided.
7. A note on external effects placement
The location of your effects (pedals or multi-FX) is very important. You can follow the usual rules concerning the effects layout, with the ones that should be placed before a preamp (OD, fuzz, compressor…), or in the amp loop (time-based effects like chorus, delay, reverb…).
An interesting option with the Torpedo Studio is the possibility to place some effects AFTER the loadbox. This is what we call the “studio setup”: in a studio, most of the time, the time-based effects will be placed in auxiliary, meaning AFTER the miking, or directly in the DAW. This will lead to a cleaner sound of said effects, that will not be touched by any potential modification like when they are in an FX loop (distortion and compression from the power amp stage for example).
8. Dry recording and re-miking
Here is a particular configuration that makes the most of the Torpedo Studio’s great flexibility. When recording, connecting the unit in this manner will allow you to rework a given recording after it has been made. The purpose is to work on the miking when you have sufficient time to do it perfectly — while mixing with all the other instruments, for example — and to multiply the tracks with various miking settings if needed.
The reamping techniques (i.e., recording a guitar or bass through a DI and sending that signal into an amplifier) are well known. What we are going to talk about here is something we call “re-miking”.
This is done in two steps :
- Dry recording the amplifier (i.e., recording the sound of the amplifier at the speaker output with the Torpedo Studio but without a speaker simulation)
- Using the Torpedo Studio as an external processing unit inside a digital or analog loop by using the AES/EBU, the S/PDIF or the Line I/Os
1. Electric guitar or bass
2. Guitar or bass amplifier
3. Torpedo Studio
4. DAW with Torpedo Remote
5. Audio interface
6. Master clock generator (optional)
7. To other digital devices
8.1 Step one: recording the dry signal
First of all you will need to get a DRY signal from the Torpedo Studio. On the following table we have listed the various options you have with the Torpedo Studio. It is very off-putting trying to play with a completely dry sound so we have indicated on which channel you can get a wet signal (i.e., with the speaker simulation on). You can choose to record the Wet signal or not, depending on your DAW configuration and capability.
| Dry channel | Wet channel | Output mode |
|---|---|---|
| Analog or Digital Out LEFT | Analog or digital I/Os RIGHT | Dry/Dual Miking |
| Analog or Digital Out RIGHT | Analog or digital I/Os LEFT | Dual Miking/dry |
8.2 Step two: re-miking the signal
You need to create a loop between the Torpedo Studio and your DAW. You can create either a digital or an analog loop. To create a loop, connect both input and output of the Torpedo Studio to the DAW:
1. The dry signal is sent from the DAW to the Torpedo Studio. On most sequencers, that track must be routed to a dedicated output, not the master output track.
2. Choose the appropriate miking parameters on the Torpedo Studio; the dry signal is processed.
3. The wet, processed signal is sent to a new track on the DAW. That track can be routed to the master track and activated for real-time listening.
| Dry send (DAW to Torpedo) | Wet return (Torpedo to DAW) | Dry track status (DAW) | Wet track status (DAW) | |
|---|---|---|---|---|
| 1 | Line Out to Line In Line | Out to Line In | Routed to Line out (not Master) | Routed to Master |
| 2 | S/PDIF Out to S/PDIF In | S/PDIF Out to S/PDIF In | Routed to S/PDIF Out (not Master) | Routed to Master |
| 3 | AES Out to AES In | AES Out to AES In | Routed to AES Out (not Master) | Routed to Master |
Note: Wordclock is optional in a digital loop. Use it if you have several digital products that need to be synchronized to your DAW
9. Stay connected
You may have discovered an idea to use the device in some innovative way. Do not hesitate to come and share your experience on the Two notes Audio Engineering Forum or social networks. Please go to the Two notes Audio Engineering website and click on the “Community” section.
Two notes is also on the social networks Facebook, Soundcloud and Youtube — so do not wait and come share your creative work!
Configuring and using Torpedo Studio
1. The Torpedo Studio’s interface
The Torpedo Studio parameters are organized in menus that can be accessed with various switches and knobs.
You will find three types of controllers:
- Two rotary encoders: output volume, navigation (NAVI)
- Ten switches: SETUP, PROGRAM, COMPARE, SPKR/MIC, MIKING, POST FX, OK, ESC, two BYPASS
- Two potentiometers: to control the SPEAKER Input gain, and headphones output volume
Every action performed appears on the main screen of the unit. The two-digit display lets you know what preset number you are currently on.
Here is a representation of the screen displayed in PERFORM menu. The PERFORM screen is the default screen you will see when first using the Torpedo Studio. This is the menu you will be on when you are playing without editing or changing any parameter. From that mode you can navigate the presets.
The mode of the selected preset (Simulation or Arcade) is displayed via either an S or A towards the top right corner.
In the following paragraphs, we will illustrate all the commands and menus available from the left to the right of the unit.
2. Amp input gain control
This potentiometer controls the SPEAKER input gain of the unit. The Torpedo Studio being a digital product, it is absolutely critical that you avoid any saturation of the input signal, or you may considerably reduce the sound quality. To get the best sound, try to have the same volume (or close) on all different sounds coming to the Torpedo Studio.
This way you won’t have to change the input gain when switching the channels on your amplifier. If you don’t have individual volume settings on your amplifier channels, always do the gain setting with the loudest channel.
The input gain adjustment must be done with input signal present at the SPEAKER input. The input bargraph gives you a visual indication of the input signal amplitude. The upper red led is on when there is saturation in the input stage: lower the volume of your amplifier output and/or lower the input gain.
3. Main control panel
1. Preset number
2. Setup menu
3. Graphic display
4. Validation switch
5. Escape switch
6. Navigation encoder
7. POST FX bypass
8. POST FX menu
9. Simulation bypass
10. Virtual miking menu
11. Power amp, speaker and microphone menu
12. Compare switch
13. Program menu
The Torpedo Studio control panel includes the various knob and switch controllers that give access to the machine and/or sound parameters.
You can access any menu by pressing the corresponding switch. By pressing once you will access the last channel you edited, either A or B. Pressing a second time will give you the other channel, and A and B will alternate every time you click.
The last channel you edited is stored in memory. In other words, if after editing the channel B MIKING you click once on Post FX, you will stay in channel B, and you will have to click twice to get the channel A.
The navigation encoder has various functions:
- browsing the presets if you are on the PERFORM screen
- browsing the parameters if you are on a menu screen
- modifying the parameter that you have selected.
To access any given parameter setting or to validate it, press the “OK” switch. To cancel any change made to the parameter setting, or to go back to selecting parameters, press the “ESC” switch.
4. SETUP
The SETUP menu is where you will configure the unit. The parameters that are set up here will apply to all the presets and be retained when the Torpedo Studio is turned off.
4.1 Audio
- Input Select: Select the input you want to activate for processing. The various routing options are detailed in part 4.
- Output mode: You can here choose to send either a processed (Stereo) or a combination of processed and non processed (“Dual Miking/Dry” or “Dry/Dual Miking”) to the analog and digital outputs. In “Stereo” mode, a wet signal is sent to both channels (left and right). In “Dry/Dual Miking” mode, a dry signal is sent to the left channel and a mono mix of both A and B channels is sent to the right channel. In “Dual Miking/Dry” mode, the mono mix goes to Left and Dry to right. This function is useful for recording a dry signal for later re-miking while monitoring (and/or recording) a processed signal.
- SGA: The Safe Gain Adjustment is an automatic gain-reduction functionality developed by Two notes Audio Engineering, This parameter can be either Off, Out or Out Link. When set to Out, the Torpedo will detect any saturation at the output stage, either on the A or B channel, and lower the volume of the corresponding output. In Out Link mode, both channels will see their volume decreased as soon as one is overloading. Use that mode if you process a stereo input, to maintain the stereo image.
- Loadbox Mode: The Torpedo Studio features a loadbox that can be either Reactive or Resistive. that is a unique function that let you choose either the warm sounding Resistive mode, or the brighter and closer to real speaker impedance Reactive mode.
- Load Compensation: Only in Resistive mode, this option activates a filter that corrects the dynamic reactions of the amplifier when it is used with a loadbox (see section 2. 1). To get the most realistic sound possible, you should activate it when you are using the integrated loadbox of the Torpedo Studio, and deactivate it when using a speaker cabinet plugged into the “Speaker Thru” output (number 13 in figure 3.2). You can choose to let it Off to get a softer and warmer tone.
- Latency Mode: In every digital audio system, there is a time delay between the input and output sound. This time delay is generally called “latency” and it needs to be as low as possible: above a certain value, which is different for every person, the latency between a played string and the output sound becomes noticeable, and will be distracting for the musician. The noticeable threshold for guitar is usually considered to be around 10ms. The inner latency of the Torpedo Studio is close to 5ms. In some cases (e.g., when chaining several digital audio devices), it can be beneficial to reduce the latency of the Torpedo Studio, by turning the Latency Mode to “Low”. This decreases the latency to 3ms by suppressing the Overload parameter in the Torpedo Studio’s speaker simulation and thus reducing the CPU load to accelerate the processing.
4.2 Sync
- Sync: The Torpedo Studio can be synchronized with an external clock (“Wordclock”) or with input digital signals (“S/PDIF” or “AES/EBU”). If you select an external clock sync, the detected frequency (“Output Freq.”) will be in the Sync menu when the Torpedo Studio is actually locked to the external signal.
- Output Freq.: Indicates the frequency of the Torpedo Studio digital outputs. Analog outputs always run at 96 kHz.
4.3 Midi
- Channel: Select here the MIDI Channel you want the Torpedo Studio to respond to. When “All” is selected, the Torpedo Studio responds to all the channels (omni mode). All the signals received at the MIDI input are sent back through the “MIDI OUT/THRU” output.
- Control Change: Select whether or not the Torpedo Studio should respond to Control Change messages.
- Program Change: Select whether or not the Torpedo Studio should respond to Program Change messages.
4.4 System
- Brightness: Set the brightness level of the display screen.
- Fan Control: Control the behavior of the cooling fan. Werecommend using the “Auto” mode, in which the fan’s speed is controlled by the internal temperature.
- Firmware: Indicates the version of the firmware currently installed in the unit.
4.5 Device ID
- Device ID: This menu lets you give an identifying name to your machine. If you wish to use the Torpedo Remote software to control several different machines simultaneously USB-connected to the same computer, you will have to give each machine a different Device ID. Move through the alphabet using the “NAVI” knob and select the letters with “OK”.
- Device ID - reboot: After changing the Device ID, you will need to reboot the Torpedo Studio.
5. PROGRAM
In this menu you can save and move the Torpedo Studio presets around.
5.1 Save
- Save: Press “OK” to display the saving screen for the current preset. Choose the saving destination from the 100 at your disposal, using the “NAVI” knob. Press “OK” again to save the preset.
5.2 Name
- Name: Here you can give a name (32 characters maximum) to your preset. Move through the alphabet using the “NAVI” knob and select the letters with “OK”.
6. COMPARE
With the “COMPARE” switch, you have access to an advanced comparison functionality developed by Two notes Audio Engineering. Think about it as a temporary set of parameters that reinitialized after each startup of the unit. It can be used to quickly and easily compare two sets of parameters. This can be compared to the “Clipboard” that is filled by the “Copy” function on our personal computers.
- At startup, the normal set of parameters and the temporary one are the same.
- You can switch between the temporary set (“COMPARE” LED on) and the normal one (“COMPARE” LED off) by briefly pressing the “COMPARE” switch.
- Any modification of either normal or temporary set will be saved respectively in the normal or temporary set, without affecting the other one. You have two separate sets of parameters at hand.
- You can copy the normal set into the temporary one by pressing the “COMPARE” switch for about 2 seconds. The “COMPARE” LED flashes to indicate that the copy has been performed. You cannot copy the temporary set into the normal one.
Let us look at an example:
- Make sure the “COMPARE” LED is off. Select a preset, make some changes as you desire: you have now adjusted the unit with a new, specific set of parameters.
- Save that new current (i.e., “normal”) set of parameters into the temporary one (see above). The two sets are now similar.
- Make some more changes — for example, change the speaker model. Now the two sets are different, and you can hear the difference by switching back and forth between the two (see above).
Another interesting way of using that functionality is this: the temporary set of parameters is not dependent on any particular preset. If you load a preset when on the normal set of parameters, the content of the temporary set will not be affected. Thus, you can copy a preset into the temporary set, then load a second one and compare the two together.
This constitutes a simple yet powerful way of comparing either a full preset to another, a modified preset to the original one, or just preview a change made to a single parameter.
7. Gear Menu
To access the “Gear” menu, press the 'SPKR/MIC' button on the front panel. From here, you can choose which power amp, speaker cabinet and microphone you want to use. On A and B, you have 8 microphones and 50 speaker cabinets available. As you are surely used to choosing your guitar/bass and amp to get a specific type of sound, you will notice here how much the choice of speaker cabinet and microphone will impact the final sound.
Furthermore, the “User” parameter gives you access to your own impulse responses (.tur files, measured with Torpedo BlendIR), to impulse responses shared by other Torpedo Studio users, or to “standard” third-party impulse responses (.wav or .aiff files), either downloaded or purchased. This feature expands the sonic and creative possibilities to infinity. Do not hesitate to use audio files with no direct link to speaker measuring and you can experiment with totally new sonic textures.
To add such impulse responses (IRs) to your Torpedo Studio, please read the Torpedo Remote part of this manual.
7.1 Mode
In the 'Gear' menu, you will have access to the main parameters of the preset, starting with the mode. You can choose between two preset modes: Arcade or Simulation. We borrowed the concept of Arcade VS Simulation from the world of video games.
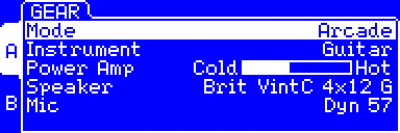 The Arcade mode is usually the easy way to, for example, drive a race car. You can hit obstacles, other cars, you can still win the race. We recommend that for your first experience with The Torpedo Studio you start with the Arcade preset mode to get more familiar with the concept of virtual miking.
The Arcade mode is usually the easy way to, for example, drive a race car. You can hit obstacles, other cars, you can still win the race. We recommend that for your first experience with The Torpedo Studio you start with the Arcade preset mode to get more familiar with the concept of virtual miking.
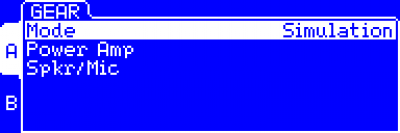 The simulation mode is not for beginners and requires more experience and knowledge about how the car actually works, depending on many tiny but still important parameters (weather, type of tires, track design…). In that preset mode you will gain access to the full list of parameter, to fine tune your sound and make it perfect to your ears.
The simulation mode is not for beginners and requires more experience and knowledge about how the car actually works, depending on many tiny but still important parameters (weather, type of tires, track design…). In that preset mode you will gain access to the full list of parameter, to fine tune your sound and make it perfect to your ears.
7.2 Power Amp
When using the Torpedo Studio with any kind of guitar/bass preamplifier, or even with an electric piano or a synthesizer, you will need the sonic color that the final stage of a traditional amplifier brings — that is, the power amplifier. Plug your device into the LINE input of the Torpedo Studio and enjoy the typical sound of the Two notes electrically accurate virtual tube power amplifier.
- Power Amp: Activate the power amplifier simulation by turning this parameter “On”.
- Model: Choose the circuit topology (Push Pull or Single Ended) and the tube type (6L6, EL34, EL84, KT88).
- Volume: Set up the output volume of your virtual power amplifier.
- Presence: This setting affects the tube-stage frequency as regards loudness. From 0% (medium boost) to 100% (low and high boost), this parameter can be seen a loudness setting.
- Depth: This setting affects the bandwidth of the tube-stage. 0% means full bandwidth, and decreasing that value will venter around the medium frequencies. As Depth is placed after Presence, you may not notice its effect if Presence is set to a value close to 0%.
- Pentode/Triode: Select how the tube is used, either in triode or in pentode mode. Pentode mode has more headroom and volume than Triode, meaning that Triode tends to saturate earlier and with a softer sound.
7.3 Speaker and Mic
You have access to 50 different cabinets, and each cabinet can be miked with one of the 8 available microphones. Please refer to Part 7 to discover the microphone and cabinet library.
- Spkr/Mic: Determines if you are using Two notes virtual cabinets (“Cab”) or 3rd party IRs (“User”).
- Speaker: Determines which speaker cabinet model to use for the simulation.
- Mic: Determines which microphone model to use for the simulation.
Click on the SPKR/MIC button to select your A then B cabinet and microphone combination. The microphones and cabinets on A and B can be different or identical.
7.4 User
- User: Determine which impulse response (IR) file to use for the simulation.
The “U” label indicates that the impulse has been measured (with Torpedo BlendIR) by the user. The “W” label indicates that the impulse has been converted from a wave (or aiff) file. You do not have access to the microphone positioning options when using the User impulses (both “U” and “W”). You have access to the “Overload” parameters only for the “U” impulse responses.
8. MIKING
In the “MIKING” menu, you take the place of the sound engineer. This is where you will find the “sweet spot”, the perfect microphone position. You will also be able to control speaker saturation and balance between simulated and non-simulated tones. The first two parameters determine the microphone’s position. You can move the microphone around inside a trapezoidal plane that the Torpedo Remote software lets you visualize.
8.1 Distance
- Determine the distance between the simulated cabinet and microphone. Placing a microphone close to the cabinet will result in a precise sound with a large amount of proximity effect (dependent on the chosen model of microphone).
When you move the microphone away from the cabinet, you increase the part of the studio’s acoustic (early reflections) in the sound. Furthermore, depending on the cabinet model you use and especially with the ones including multiple speakers, moving the microphone away can bring some higher frequencies back. This is simply due to the directivity of the loudspeakers. At maximum positioning (100%), the microphone is placed 3 meters (10 feet) away from the cabinet.
8.2 Center
- Determine the distance between the axis of the loudspeaker and the microphone (placed at a right angle). The in-axis position (0%) allows for a maximum amount of trebles, which are highly directives.
Moving the microphone away from the axis decreases the trebles to the benefit of the basses. At maximum position (100%), the microphone is placed at the edge of the speaker when Distance is 0%, and 1 meter (3 feet) away from the axis when Distance is 100%.
8.3 Position
- In standard sound pick-up, the microphone is usually placed in front of the cabinet. However, placing the microphone behind the cabinet can be quite interesting. The tone you get then will usually be softer and darker. This is particularly noticeable with closed cabinet, less with open ones.
8.4 Variphi
- The Variphi function allows you to play with the phase of the signal. When recording with two microphones you will often experience the phase cancellation effects. A slight difference in the placement of the microphones plus the microphones own specifications can lead to that effect, which can be either a problem (for example when all the bass frequencies disappear…) or a way to shape your tone.
When use with a single microphone, you will not notice the effect of Variphi, but as soon as you add another microphone (for example two different microphones and cabinet combinations on A & B), the Variphi parameter will give you a way to explore the tonal possibility of phase cancellation.
8.5 Overload
- A loudspeaker is essentially a system designed to faithfully reproduce the sound transmitted by the mplifier. Nonetheless, a loudspeaker is determined by certain particular audio properties depending on the power that is applied to it.
The “Overload” parameter reproduces the natural saturation occurring when the loudspeaker is driven too hard. At maximum value, you get the sound of a loudspeaker close to destruction. A good start would be to select a value between 0% and 20%, then increasing it if you want to create a special effect.
8.6 Dry / Wet
Combine the dry, unprocessed sound, with the simulated sound. This parameter is particularly interesting on clean sounds for bass and guitar, or when searching for new and original sounds.
8.7 Arcade Miking
In Arcade mode, the Miking menu gives access to the following parameters to affect the overall sound.
- Distance: Determine the distance between the simulated cabinet and microphone. Placing a microphone close to the cabinet will result in a precise sound with a large amount of proximity effect (dependent on the chosen model of microphone). The farther the microphone is from the cabinet, the more you will hear the reverb effect. The microphone is always in front of the cabinet.
- Tone: The Position of the microphone in correlation to the center of the edge of the speaker cone. 'Dark' is closer towards the edge of the speaker, 'Bright' is closer to the center on the speaker.
- Room: Select one of the 8 rooms. The room determines the type of reverb you will apply to your guitar or bass tone. Custom Reverb parameters are not available in Arcade more.
9. BYPASS
There are two “BYPASS” switches, each associated to a red LED. The left one switches off the Torpedo simulation (including the Power Amp), the right one switches off the “POST FX” module
10. POST FX
You carefully prepared your guitar/bass sound in the previous section, it is now time to tailor your guitar sound for mixing, whether for recording or on stage.
The “POST FX” section brings you some essential tools to quickly get a studio-quality ready-to-mix sound.
10.1 EQ
The Torpedo Studio includes an equalizer, which is a central tool for mixing. With a few adjustments, it is possible to cut down an excess of low or high frequencies, to boost a frequency band for more presence, or to apply the classic V-shape tone onto a distorded guitar.
The range of the EQ is wide: you can either use it lightly, to simply correct a particular aspect of your sound, or in an extreme way, to produce some whole new sound character.
The EQ features 3 modes: Guitar, Bass or Parametric. The “Param” mode offers a fully tweakable 6 bands parametric EQ, with On/Off, Gain, Frequency and Width or Type parameters on each band. The “Guitar” and “Bass” modes offer simplified settings adapted to the instrument. When in “Off” mode, the EQ is bypassed.
10.1.1 'Guitar' and 'Bass' Modes
- Low Cut: Sets the cutoff frequency of the Low Cut filter. It is usual to apply a low-cut filter on the guitar to make some room for the bass and bass drum in the lower frequencies. The low-cut filter can also be used to remove extreme low frequencies that can lead to an imprecise sound on the bass.
- 120Hz (guitar) / 50Hz (Bass): It is common to cut off the low frequencies on the guitar track to free up room for the bass and bass drum. You can also use this parameter to remove extreme low frequencies on the bass that can lead to an imprecise sound.
- 360Hz (guitar) / 120Hz (Bass): With this frequency band, you can control the body of the instrument, its presence in the lower range. It is probably the most important control for the bass.
- 800Hz (guitar) / 360Hz (Bass): The central frequency band is the one you have to cut to obtain the V-shape EQ. On the contrary, boosting it will lead to a more vintage type of sound.
- 2kHz (guitar) / 800Hz (Bass): On a guitar, this frequency band is often useful to go through the mix. Generally speaking, you can get your sound more or less aggressive, especially if it is a clean one.
- 6kHz (guitar) / 4kHz (Bass): Adding trebles brings brilliance and brightness to your sound. By cutting them, you can obtain a darker sound, which is useful on a bass, for example.
10.1.2 Param mode
The Param mode offers 6 bands, which can be turned On or Off individually.
The Low and High bands have the following parameters :
- Gain: sets the gain of the band (except if Cut type is selected).
- Freq: sets the center frequency of the band (or the cutoff frequency if Cut type is selected). It can be set from 10 to 500 Hz for the Low band, and from 1 to 20 kHz for the High band.
- Type: sets the shape of the band. Cut is a second order (-12dB per octave) low or high cut. Shelf is a low or high shelf. Peak is a peak filter with a fixed 1.41 bandwidth.
The 4 middle bands are peak filters with the following parameters :
- Gain: sets the gain of the band.
- Freq: sets the center frequency of the band, from 20 Hz to 20 kHz.
- Width: sets the width of the band, from 0.01 (very narrow) to 4.00 (very broad). 1.42 is a good starting value.
10.2 Exciter
An exciter is very useful to give a tone a certain character, or to add presence, or “air”, to the sound.
- Exciter: Switch the exciter ON or OFF.
- Low: Control the quantity of effect applied to the lower frequencies of the sound.
- High: Control the quantity of effect applied to the higher frequencies of the sound.
A boost of 0db (0%) to 15db (100%) is a applied to make your sound thicker when increasing the 'Low', and airy and bright when increasing the 'High'. When the controls are set at 0%, the signal remains unmodified.
10.3 Comp
Using a compressor will reduce the dynamics of your sound, but can also be used to create special effects, such as pumping. The parameters of the Torpedo compressor are the same as for a standard studio compressor.
- Compression: Turn the compressor ON or OFF — and when ON, see the level of compression applied to the signal, in dB scale.
- Threshold: Control the signal level above which the compression occurs.
- Ratio: Control the ratio of the compression.
- Attack: Control the attack time, in milliseconds.
- Release: Control the release time, in milliseconds.
- Make-up Gain: Control the gain added at the output of the compressor.
10.4 Reverb
To enhance your experience with the Torpedo Studio, especially when playing with headphones, your unit features a room reverb.
- Room: The room type determines the type of reverb you will apply to your guitar or bass tone. You have access to 8 different rooms: Studio A & B, Hall A & B, Cathedral, Crypt, Basement and Loft. The 9th room, Custom, has adjustable parameters so you can create your own reverb!
- Dry/Wet: Determines the amount of reverb to be applied to you tone.
- Size (only adjustable for the Custom room): Sets the size of the room. This allows to create very small rooms, like a closet or recording booth, huge halls, or everything in between. Please note that when Echo is low, this parameter may not seem much effective, in which case just increase Echo.
- Echo (only adjustable for the Custom room): Determines how much the sound is reverberated. In connection with the Size parameter, this can be set to get very “boxy” sounds, wild overwhelming echos, or natural and realistic room sounds.
- Color (only adjustable for the Custom room): The color of the reverberation can be altered, mostly by reducing the treble contents of the room. This parameter is of upmost importance to get a natural, comfortable recording room sound ! Pushed to max, it can heavily modify the sound, and even remind oneself of vintage analog delay.
10.5 Arcade Mode Post FX
Parameters in the Arcade Mode Post FX allow you to control several controls of each FX at once saving you time and confusion if you aren't an experienced user of Studio grade equipment.
- Contour: Contour adjusts the EQ settings in an intelligent way, starting with a Warm Vintage vibe, moving towards a more scooped mid-range and Modern sound.
- Harmonics: Triggers the Overload and Exciter parameters, adding rich harmonics content to the raw sound of your guitar.
- Destroy: Pushes the Overload parameters close to the max, for cataclysmic sounds of dying loudspeakers.
- Compression: Adds compression, from a very light touch to extreme punch. The associated round LED indicator lights up according to the amount of compression applied.
- Comp Level: Allows to adjust the level once compression is applied. An intelligent mechanism modifies this parameters when changing Compression, so you don't have to continuously naviguate between the two parameters.
11. Output volume control and headphones output
This encoder controls the output volume of the unit. The Torpedo Studio being a digital product, it is absolutely critical that you avoid all saturation of the input signal, or you may considerably reduce sound quality. The output volume consists in digital data, just like all the parameters in the Torpedo Studio, and it is saved together with the preset. You will need to adjust the output volume for each preset. Please note that the output volume depends on which speaker cabinet and microphone are being used for the simulation, as well as on microphone positioning. You may need to readjust the output volume when modifying those parameters.
The output volume must be adjusted based on the input signal at the selected input (analog or digital). The “OUT” label in the upper right corner of the main screen indicates the current output volume value. The output bargraph gives you a visual indication of the amplitude of the output signal.
This encoder has another function: letting you display all the input Boost levels, output volumes, and pan of A and B channels. Simply turn the Output potentiometer and get an overview of all your levels setting. You can navigate and change the values directly from that menu. For optimum quality, we recommend keeping the peak levels of the output signal at a maximum of -6dB on the bargraph.
If you need to apply a high level of output volume gain, it is probably because your input signal is too low. Excessive output volume will reduce the signal-to-noise ratio and degrade the Torpedo Studio’s overall performance. If you notice a drop in sound volume and the screen says “Gain Reduction” while you are playing, it probably means that the “Safe Gain Adjustment” function is activated. Report to section 4 for more information.
The “HEADPHONES” potentiometer controls the headphones volume on the 1/4“ jack headphones output. This control is placed after the output volume control. Too low of an output volume setting, compensated for by a high headphones volume setting, will reduce the signal-to-noise ratio and degrade the Torpedo Studio’s overall performance.
12. Torpedo Remote
You can add new cabinets or IR files to your Torpedo Studio by using the standalone application Torpedo Remote for Windows™ and MAC OSX™, which you can download from the Two notes Audio Engineering website. Take control of the unit via USB, change the parameters, arrange or add/delete cabinets and IR files, and apply updates. Torpedo Remote will detect any new update or new Two notes cabinets (it requires a working Internet connection).
With Torpedo Remote you will be able to:
- Control the Torpedo Studio with a USB link,
- Update the Torpedo Studio's firmware,
- Manage and upload new Two notes virtual cabinets files or any third-party file,
- Manage, upload and download the presets.
The installation process of the Torpedo Remote software creates a folder where the Two notes virtual cabinets are stored :
- “Program Files\Two Notes Audio Engineering\Cabinets” on Windows™ (32bits)
- “Program Files (x86)\Two Notes Audio Engineering\Cabinets” on Windows™ (64bits)
- ”/Library/Application Support/Two Notes Audio Engineering/Cabinets“ on MAC OSX™
Torpedo Remote automatically downloads and saves the Two notes virtual cabinets in this folder.
A second folder is created, where the 3rd party Impulse Responses are stored by default:
- “Program Files\Two Notes Audio Engineering\Impulses” sur Windows™ (32bits).
- “Program Files (x86)\Two Notes Audio Engineering\Impulses” sur Windows™ (64bits).
- ”/Library/Application Support/Two Notes Audio Engineering/Impulses” sur MAC OSX™.
You can store your IR files in this folder, or change the path of the folder in the interface of Torpedo Remote.
To load a Two notes virtual cabinet, a .tur file or a 3rd party IR in the Torpedo, use the Memory Manager of Torpedo Remote.
13. Want more cabs?
13.1 Two notes cabinets
Torpedo Remote features the new Two notes Boutique. This is an online store that gives you access to all of the Two notes virtual cabinets, captured with a set of 8 microphones. Make sure you have a working Internet connection and click on La Boutique:
On the bottom left you find all of the cabinet collections, which are simple filters: selecting a collection lets you see only the cabinets you may have an interest in. For example only bass or vintage cabinets.
On the center panel you can:
- browse the cabinets,
- launch a real-time preview of the cabinet by pressing the “play” button,
- get a closer look at the cabinet.
When previewing a cabinet, you can move the microphone while playing any track so as to listen to the tone of that particular cabinet. Please note La Boutique has some limitations:
- Effects such as EQ, Exciter, Compressor and reverb are inactive,
- you can test only one cabinet at a time, in mono
- short silences are randomly inserted into the audio
On the bottom right side of the Boutique interface you will find the cart. By pressing the “ADD” button on the cabinet panel, you will see the selected cabinet(s) appear on that panel. Depending on how many cabinets you wish to buy, you can get a discount. E.g., with more than 50 cabinets at a time, you get the biggest -65% “PROFESSIONAL” discount. Once you have put all the cabinets you need in you basket, simply click on “Check out” to be redirected to the Two notes Store. The secured payment process uses your Internet Browser. No billing or information on the payment method is stored on the plug-in, so as to ensure maximum security.
.tur files
.tur are proprietary files created with the Two notes Audio Engineering Torpedo BlendIR software. The software is available for download from the Two notes Audio Engineering website. With Torpedo BlendIR you are able to use the Torpedo technology to capture the sound signature of your own cabinet and microphone in the deepest details.
To add a .tur file to your list, simply move the file to the root of the default Impulses directory, or select another folder that will be saved with the current session of your plug-in host. Please note that the files must reside at the root of that folder, without any subfolders. The cabinet list in the plug-in will be automatically refreshed.
Please note that with .tur files you do not have access to the microphone positioning parameter.
3rd-party IR files in .wav or .aiff format
Torpedo Studio complies with third-party Impulse Responses (IRs) in .wav or .aiff format, up to 20 ms long. To add a .wav or .aiff file to your list, simply move the file to the root of the default Impulses directory or select another folder (see part 5.4) which will be saved with the current session of your plug-in host. Please note that the files must reside at the root of that folder, without any subfolders. The cabinet list in the plug-in will be automatically refreshed.
Note: with 3rd-party files you do not have access to neither microphone positioning nor overload parameters.
MIDI Implementation
Your Torpedo Studio can be controlled by MIDI messages (Program Change and Control Change) sent by a device connected to the “MIDI IN” input (number 6 in figure 3.2). The controlling device can be a foot controller, a keyboard, or a personal computer.
To learn how to send MIDI messages, please refer to the manual of your controller.
If you have several products communicating with a MIDI connection, you can use the “MIDI OUT/THRU” output of the Torpedo Studio, which mirrors every MIDI message coming in through the “MIDI IN” input.
1. Program Change (PC)
Every preset in the Torpedo Studio is identified by a corresponding program number. Preset 1 of the Torpedo Studio corresponds to the MIDI PC 1. You can address the 100 presets (from 1 to 100, le PC 100 appelant le preset 00). So you can access every preset by sending a Program Change message with the appropriate number.
2. Control Change (CC)
The following table indicates the Control Change numbers for every parameter, as well as their range and behavior.
| Parameter | CC# | Range | Behavior | |
|---|---|---|---|---|
| Ch A | Ch B | |||
| Simulation mode | ||||
| Simulation bypass | 0 | 0-1 | 0 = Off(Bypass) ; 1 = On | |
| Power Amp | ||||
| On/Off | 1 | 64 | 0-1 | 0 = Off ; 1 = On |
| Model | 2 | 65 | 0-7 | 0 = Model #0 ; 1 = Model #1… |
| Volume | 3 | 66 | 0-30 | 0 = 0dB ; 30 = 30dB |
| Presence | 4 | 67 | 0-127 | 0 = 0% ; 63 = 50% ; 127 = 100% |
| Depth | 5 | 68 | 0-127 | 0 = 0% ; 63 = 50% ; 127 = 100% |
| Character | 6 | 69 | 0-1 | 0 = Triode : 1 = Pentode |
| Miking | ||||
| Mode | 7 | 70 | 0-3 | 0 = Off ; 1 = Cab ; 2 = User (Ch B : 3 = Link) |
| Speaker | 8 | 71 | 0-x | 0 = Cab #0 ; 1 = Cab #1… |
| User | 9 | 72 | 0-x | 0 = File #0 ; 1 = File #1… |
| Mic | 10 | 73 | 0-7 | 0 = Mic #1 ; 1 = Mic #1… |
| Distance | 11 | 74 | 0-127 | 0 = 0% ; 63 = 50% ; 127 = 100% |
| Center | 12 | 75 | 0-127 | 0 = 0% ; 63 = 50% ; 127 = 100% |
| Position | 13 | 76 | 0-1 | 0 = Back : 1 = Front |
| Variphi | 14 | 77 | 0-127 | 0 = 0% ; 63 = 50% ; 127 = 100% |
| Overload | 15 | 78 | 0-127 | 0 = 0% ; 63 = 50% ; 127 = 100% |
| Dry/Wet | 16 | 79 | 0-127 | 0 = 0% ; 63 = 50% ; 127 = 100% |
| Post-FX | ||||
| Post-FX bypass | 17 | 0-1 | 0 = Off(Bypass) ; 1 = On | |
| EQ | ||||
| Low Gain | 18 | 81 | 0-40 | 0 = -20dB ; 20 = 0dB ; 40 = 20dB |
| Low Freq | 19 | 82 | 0-127 | Specifi mapping to Hz |
| Mode | 20 | 83 | 0-3 | 0 = Off ; 1 = Guitar : 2 = Bass ; 4 = Link (Ch B : 3 = Link) |
| Band 1 Gain | 21 | 84 | 0-40 | 0 = -20dB ; 20 = 0dB ; 40 = 20dB |
| Band 2 Gain | 22 | 85 | 0-40 | 0 = -20dB ; 20 = 0dB ; 40 = 20dB |
| Band 3 Gain | 23 | 86 | 0-40 | 0 = -20dB ; 20 = 0dB ; 40 = 20dB |
| Band 4 Gain | 24 | 87 | 0-40 | 0 = -20dB ; 20 = 0dB ; 40 = 20dB |
| High Gain | 25 | 88 | 0-40 | 0 = -20dB ; 20 = 0dB ; 40 = 20dB |
| Exciter | ||||
| On/Off | 26 | 89 | 0-1 | 0 = Off(Bypass) ; 1 = On (Ch B : 2 = Link) |
| High | 27 | 90 | 0-127 | 0 = 0% ; 63 = 50% ; 127 = 100% |
| Low | 28 | 91 | 0-127 | 0 = 0% ; 63 = 50% ; 127 = 100% |
| Compressor | ||||
| On/Off | 29 | 92 | 0-1 | 0 = Off(Bypass) ; 1 = On (Ch B : 2 = Link) |
| Threshold | 30 | 93 | 0-63 | 0 = -63dB ; 63 = 0dB |
| Ratio | 31 | 94 | 0-127 | Specifi mapping to ratios |
| Attack | 32 | 95 | 0-127 | Specifi mapping to ms |
| Release | 33 | 96 | 0-127 | Specifi mapping to ms |
| Make Up Gain | 34 | 97 | 0-63 | 0 = 0dB ; 63 = 63dB |
| Levels | ||||
| Input Boost | 35 | 98 | 0-20 | 0 = 0dB ; 20 = 20dB |
| Output Volume | 36 | 99 | 0-107 | 0 = -95dB ; 95 = 0dB ; 107 = 12dB |
| Output Pan | 37 | 100 | 0-127 | 0 = 100%L ; 63 = C ; 127 = 100%R |
| Mute | 38 | 101 | 0-1 | 0 = No mute ; 1 = Mute |
| Input Boost - Link | 39 | 102 | 0-20 | 0 = 0dB ; 20 = 20dB |
| Output Volume - Link | 40 | 103 | 0-107 | 0 = -95dB ; 95 = 0dB ; 107 = 12dB |
| Output Pan - Link | 41 | 104 | 0-127 | 0 = 100%L ChA, 100%R ChB ; 63 = C ; 127 = 100%R ChA, 100%L ChB |
| Mute - Link | 42 | 105 | 0-1 | 0 = No mute ; 1 = Mute |
| Reverb | ||||
| On/Off | 43 | 106 | 0-1 | 0 = Off(Bypass) ; 1 = On (Ch B : 2 = Link) |
| Room | 44 | 107 | 0-7 | 0 = Room #0 ; 1 = Room #1… 8 = Custom Room |
| Dry/Wet | 45 | 108 | 0-127 | 0 = 0% ; 63 = 50% ; 127 = 100% |
| Size | 46 | 109 | 0-127 | 0 = 0% ; 63 = 50% ; 127 = 100% |
| Echo | 47 | 110 | 0-127 | 0 = 0% ; 63 = 50% ; 127 = 100% |
| Color | 48 | 111 | 0-127 | 0 = 0% ; 63 = 50% ; 127 = 100% |
| EQ - Parametric | ||||
| Band 1 Freq | 49 | 112 | 0-127 | Specifi mapping to Hz |
| Band 2 Freq | 50 | 113 | 0-127 | Specifi mapping to Hz |
| Band 3 Freq | 51 | 114 | 0-127 | Specifi mapping to Hz |
| Band 4 Freq | 52 | 115 | 0-127 | Specifi mapping to Hz |
| High Freq | 53 | 116 | 0-127 | Specifi mapping to Hz |
| Arcade mode | ||||
| Instrument | 54 | 117 | 0-1 | 0 = Guitar ; 1 = Bass |
| Speaker | 8 | 71 | 0-x | 0 = Cab #0 ; 1 = Cab #1… |
| Mic | 10 | 73 | 0-7 | 0 = Mic #1 ; 1 = Mic #1… |
| Room | 44 | 107 | 0-7 | 0 = Room #0 ; 1 = Room #1… 8 = Custom Room |
| Power Amp | 55 | 118 | 0-30 | 0 = Off ; 1 = min ; 30 = max |
| Distance | 56 | 119 | 0-44 | 0 = min ; 44 = max |
| Tone | 57 | 120 | 0-44 | 0 = min ; 44 = max |
| Contour | 58 | 121 | 0-40 | 0 = min ; 40 = max |
| Harmonics | 59 | 122 | 0-44 | 0 = min ; 44 = max |
| Destroy | 60 | 123 | 0-1 | 0 = Off ; 1 = On |
| Compression | 61 | 124 | 0-35 | 0 = Off ; 1 = min ; 35 = max |
| Make Up Gain | 34 | 97 | 0-36 | 0 = min ; 36 = max |
| Preset Level | 62 | 125 | 0-107 | 0 = -95dB ; 95 = 0dB ; 107 = 12dB |
| Mode | 63 | 126 | 0-1 | (Ch A) 0 = Simulation ; 1 = Arcade (Ch B) 0 = Arcade ; 1 = Arcade Link |
Note : The « Type », « Width » and « Bands On/Off » parameters of the parametric Eq are not accessible through MIDI.
Specifications
1. List of Power Amplifiers
| Designation | Characteristics |
|---|---|
| SE 6L6 | Configuration Single Ended - Class A with 6L6 |
| SE EL34 | Configuration Single Ended - Class A with EL34 |
| SE EL84 | Configuration Single Ended - Class A with EL84 |
| SE KT88 | Configuration Single Ended - Class A with KT88 |
| PP 6L6 | Configuration Push-Pull - Class AB with 6L6 |
| PP EL34 | Configuration Push-Pull - Class AB with EL34 |
| PP EL84 | Configuration Push-Pull - Class AB with EL84 |
| PP KT88 | Configuration Push-Pull - Class AB with KT88 |
2. List of Cabinets
| Designation | Inspired by |
|---|---|
| GUITAR cabinets | |
| 2Notes CSG | Two Notes Custom 1×12“ ElectroVoice® EVM12L |
| Alichino | Cornford® Harlequin 1×12” OB Celestion® Vintage 30 UK |
| Angl VintC | Engl® 4×12“ Celestion® V30 |
| Bayou | Jenkins® Sound Lab 2×12” OB Eminence® Patriot Swamp Thang |
| BDeLuxe | Fender® Blues Deluxe 1×12” |
| Blonde 63 | Fender® Bassman ’63 Blonde Tolex Piggy Back 2×12“ |
| Brit 65C | Marshall® 1965A 4×10” Celestion® G10L-35 close back |
| Brit 65O | Marshall® 1965A 4×10“ Celestion® G10L-35 open back |
| Brit Std | Marshall® JCM900 2×12” Celestion® G12T |
| Brit VintC | Marshall® Slash Signature 4×12“ Celestion® V30 close back |
| Brit VintO | Marshall® Slash Signature 4×12” Celestion® V30 open back |
| Calif C90 | Mesa/Boogie® 1×12“ Celestion® C90 (Black Shadow) |
| Calif StdC | Mesa/Boogie® Rectifier® Standard 4×12” Celestion® V30 close back |
| Calif StdO | Mesa/Boogie® Rectifier® Standard 4×12“ Celestion® open back |
| Eddie | Peavey® 5150 2×12” Sheffield 1200 |
| Forest | Elmwood® 2×12“ Celestion® V30 |
| Free Rock | VHT® Deliverance 4×12” Eminence® P50E |
| Free Rock2 | VHT® Deliverance 2×12“ Eminence® P50E |
| Green Tri | Hughes&Kettner® Triamp 4×12” Celestion® Greenback |
| Jazz 120 | Vintage Roland® JC120 2×12“ |
| JubilGreen | Marshall® 2550 2×12” Celestion® Greenback |
| JubilV30 | Marshall® 2550 2×12“ Celestion® V30 |
| Kerozen | Diezel® 4×12” Celestion® V30 |
| R2D2 | Musicman® 112 RD 1×12“ Electro-Voice® EVM12L |
| Silver77 | Vintage Fender® Twin Reverb® 2×12” orange JBL® |
| SilverJen | Vintage Fender® Twin Reverb® 2×12“ Jensen® C12K |
| StrongBack | VHT® Fat Bottom 4×12” Eminence® P50E |
| The One | Brunetti® Neo1512 1×15“ + 1×12” |
| Twill 15 | Clark® Tweed Replica 1×15“ OB Jensen® 1959 |
| Vibro Utah | Vintage 1961 Fender® Vibrolux® 1×12” original Utah speaker |
| Vibro V30 | Vintage 1961 Fender® Vibrolux® 1×12“ Celestion® V30 |
| Voice 30 | Original Vox® AC30 JMI 2×12” Celestion® « Silver Bell » |
| Voice 65 | 1965 Vox® 2×12“ |
| VoiceModrn | Vox® V212H, 2×12” Celestion® Alnico Blue |
| Watt FanC | Hiwatt® 2×12“ Fane close back |
| Watt FanO | Hiwatt® 2×12” Fane open back |
| XTCab | Bogner® 4×12“ Celestion® V30 |
| BASS cabinets | |
| 2Notes CSB | Two Notes Custom 1×15“ |
| Alu XL | Hartke® XL 4×12“ |
| AZ Ben | SWR® Big Ben 1×18“ |
| AZ Work | SWR® WorkingMan 4×10“ |
| Calif Low | Mesa/Boogie® 2×10“ |
| Fridge | Ampeg® 8×10“ |
| Heaven Bot | David Eden® 1×15“ |
| Heaven Top | David Eden® 4×10“ |
| Marco | Markbass® 2×10“ |
| New York | Markbass® 4×6“ |
| Rea One | AER® Cab One 2×10“ |
| Voice V125 | Vox® V125 2×12“ |
| WGrandBlvd | Ampeg® B15N 1×15” CB Jensen® C15N, Vintage Ceramic |
3. List of Microphones
| Designation | Inspired by |
|---|---|
| Dynamic 57 | Dynamic microphone Shure™ SM57 |
| Dynamic 421 | Dynamic microphone Sennheiser™ MD421 |
| Knightfall | Condenser microphone Blue™ Dragonfly |
| Condenser 87 | Condenser microphone Neumann™ U87 |
| Ribbon160 | Ribbon microphone Beyerdynamic™ M160N |
| Ribbon121 | Ribbon microphone Royer™ R121 |
| Bass 20 | Dynamic microphonee Electrovoice™ RE20 |
| Bass 5 | Dynamic microphone Shure™ Beta52 |
4. Block diagrams
5. Technical Data
| Designation | Characteristics |
|---|---|
| Speaker Input | Jack 6.35 mm (1/4”) unbalanced (TS, Tip/Sleeve) Maximum input voltage: 280 V AC (51 dBu) Security load: 200 Ohms / 10 Watts |
| ANALOG Inputs | 2 X Combo XLR - Jack 6.35 mm (1/4”) balanced (TRS)/unbalanced (TS) Maximum input level: 8.70 dBu Input impedance: 20 kOhms balanced, 10 kOhms unbalanced |
| Loadbox | Reactive or Resistive load, nominal impedance: 4 or 8 or 16 Ohms (switch) Maximum admissible power: 150W (assuming proper ventilation) Maximum temporary admissible power : 200W (assuming proper ventilation) (see this article if your amplifier is more powerful) Cooled by temperature-controlled fan High Impedance mode if a cabinet is connected to the THRU output (loadbox is disconnected). |
| Speaker Thru | Jack 6.35mm (1/4”) unbalanced (TS) |
| ANALOG Outputs | 2 x XLR balanced Impedance: 600 Ohms balanced, 300 Ohms unbalanced Maximum output level: • (no load, balanced): 11.2 dBu • (10 kOhm load, balanced): 10.7 dBu • (no load, unbalanced): 5.1 dBu • (10 kOhm load, unbalanced): 4.9 dBu |
| Headphones Output | MONO out, Jack 6.35mm (1/4”) balanced (TRS) |
| S/PDIF | Sampling frequency: 44.1 kHz to 96 kHz Master or slave configuration |
| AES/EBU | Sampling frequency: 44.1 kHz to 96 kHz Master or slave configuration |
| ADC | Sampling frequency: 192 kHz Resolution: 24 bits Noise level: -111 dB (A-weighted) THD: 0.0026% Stereo crosstalk: -109 dB |
| DAC | Sampling frequency: 96 kHz Resolution: 24 bits Noise level: -109 dB (A-weighted) THD: 0.0008% Stereo crosstalk: -106 dB |
| Frequency response (-1db) | 13 Hz - 45 kHz |
| Latency | (Normal latency mode) 5.063 ms, (Low Latency mode) 3.064 ms (Line Input to Line Output) |
| Thermal security | • Temperature-controlled fan • At 115°C, a visual warning is displayed and the output signal is muted. • At 125°C, the loadbox is disconnected, the amplifier sees a 200-Ohm security load to help lowering the temperature by taming the amplifier |
| Power supply | IEC60320 C14 power connector Input voltage: 185-264 V AC, 47-63 Hz Power: approx. 10 W |
| Dimensions | Width: 440 mm, 483 mm including rack-mounting edges Depth: 180 mm, 230 mm including connectors and knobs Height: 88 mm Weight: 4 kg |
6. Connectors wiring
Technical support
Should you encounter a problem with your product or need help regarding any technical aspects, please note that Two notes Audio Engineering has developed on-line services to provide you with fast and efficient technical support, the Two notes Help Desk.
Don't hesitate to browse the Knowledgebase, which contains all sorts of useful informations, or submit a ticket if you have any question or need assistance with a Two notes product.
1. Two notes Website
On the Two notes Audio Engineering website, you will find:
- news about the company and the products (news on the homepage),
- comprehensive information about the Torpedo Studio and its many applications (FAQ),
- firmware and software updates to download (products/Torpedo Studio/downloads),
- access to the Two notes Store where you can buy new cabinets,
- the Torpedo BlendIR software (products/Torpedo Studio/downloads),
- an official forum where you can share tips and advice with other Torpedo users (forum).
The Two notes Team often visits specialized forums to help out users.
2. E-mail
We do not offer technical support via e-mail. Please contact us via the Help Desk at the address above.