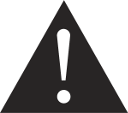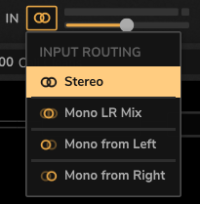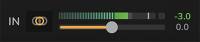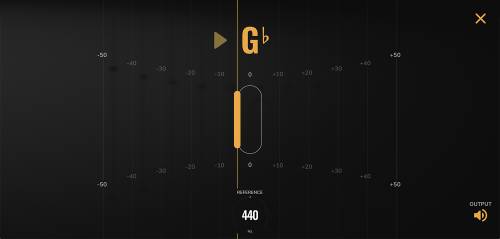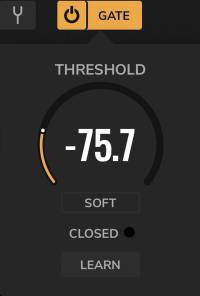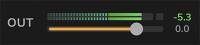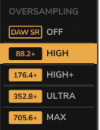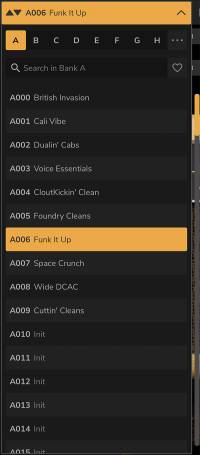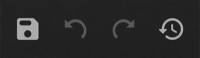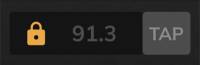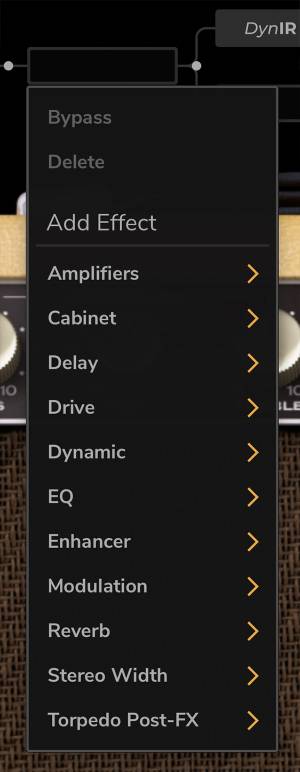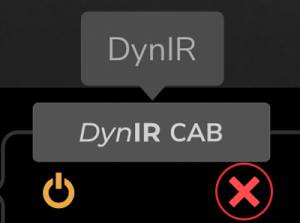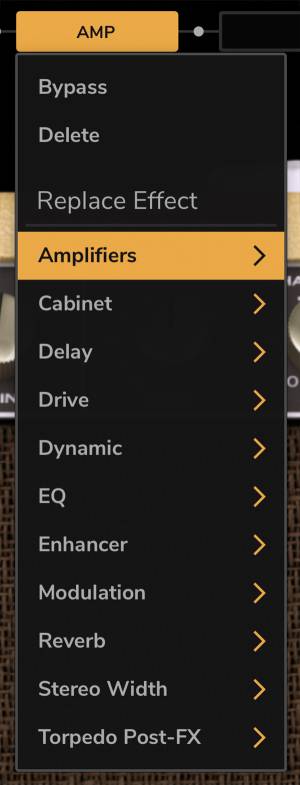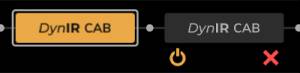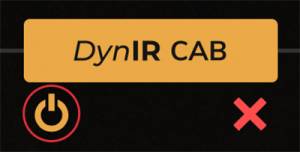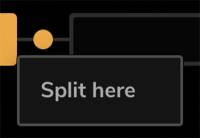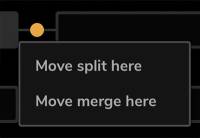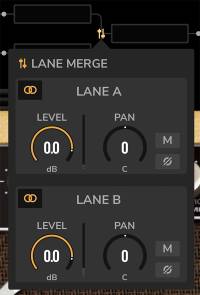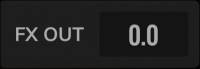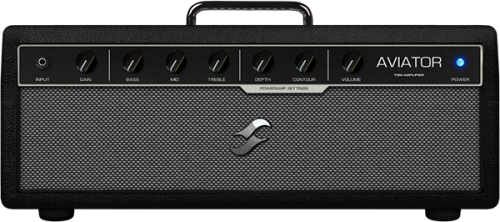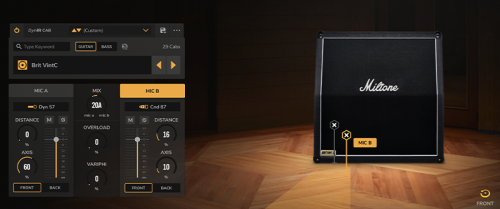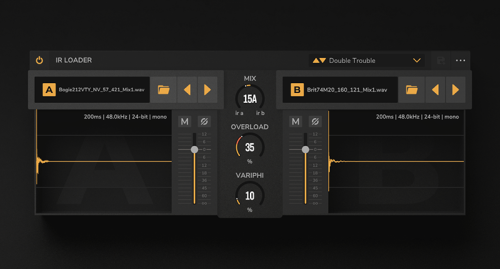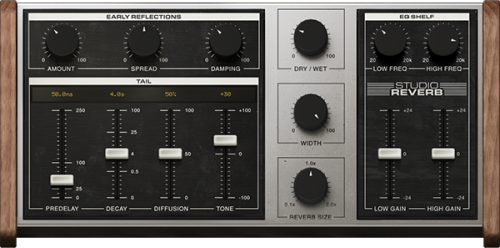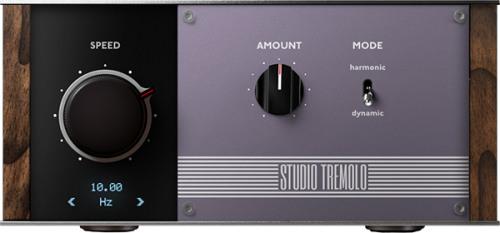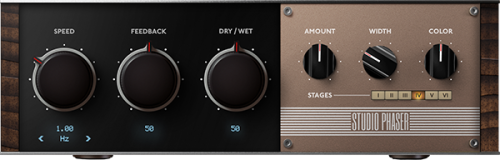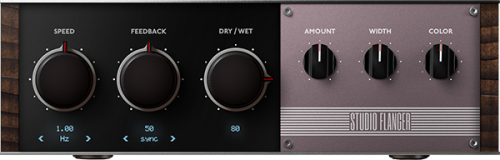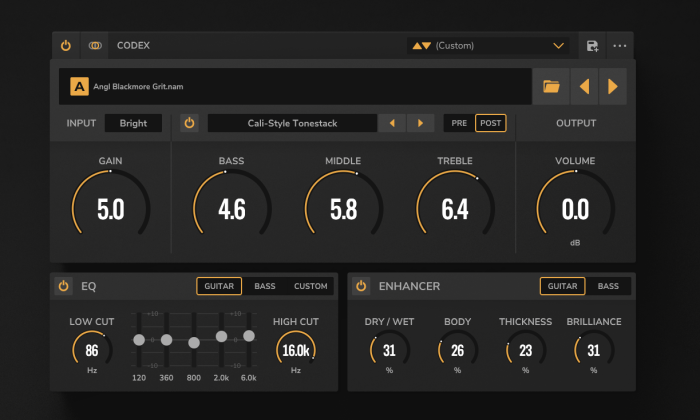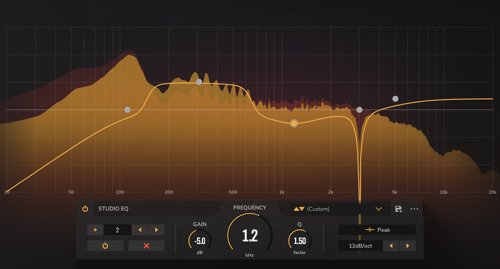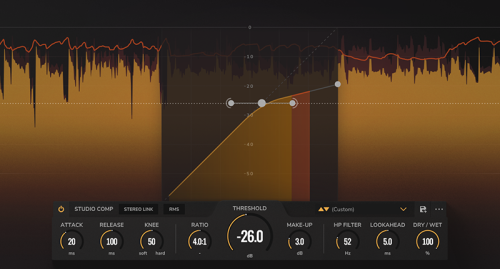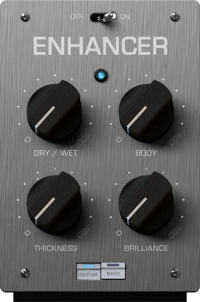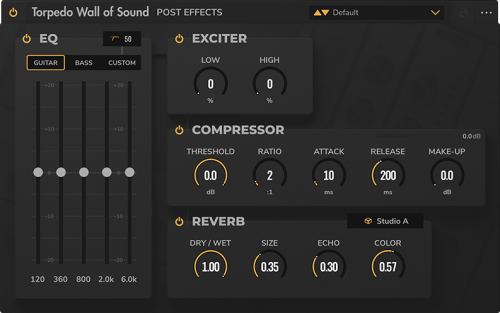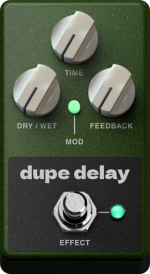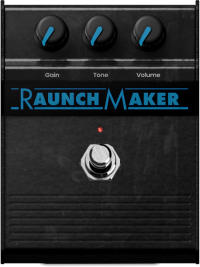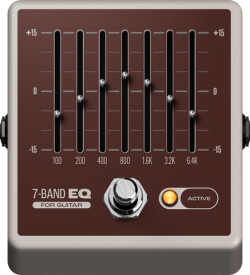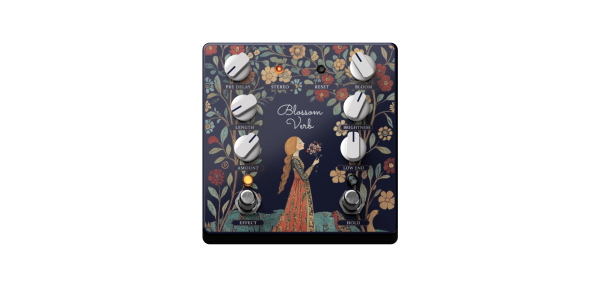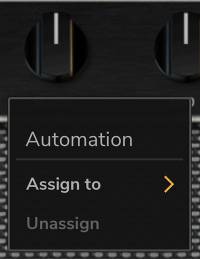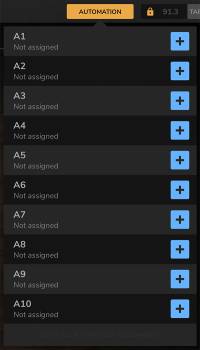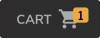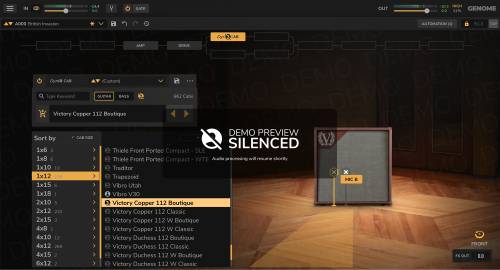- en
- fr
GENOME Guide d'utilisateur
Tranche de console adaptative propulsée par les moteurs propriétaires CODEX, TSM™ Amplifier, DynIR™ Cabinet et PEDALS de Two notes
La version électronique complète du présent mode d’emploi et l'application logicielle GENOME associée sont sujettes à modifications sans préavis. Pour télécharger la dernière version du mode d’emploi de GENOME, ainsi que les notices d'utilisation de tous les produits de Two notes Audio Engineering - rendez-vous sur le site internet Two notes Audio Engineering.
Ce mode d’emploi décrit l'utilisation, les caractéristiques et les fonctionnalités de GENOME de Two notes dans sa version plug-in et autonome. Il détaille les instructions complètes pour son usage prévu. Il est fortement recommandé de lire ce document avant d'utiliser le logiciel. Le contenu de ce mode d’emploi a été minutieusement vérifié et est censé, sauf indication contraire, décrire avec précision le produit au moment de sa disponibilité en téléchargement sur le site Internet de Two notes Audio Engineering.
Two notes Audio Engineering est une marque déposée de : OROSYS SAS 76 rue de la Mine 34980 Saint-Gély-du-Fesc France Tel: +33 (0)484 250 910 Fax: +33 (0)467 595 703 Contact et assistance : http://helpdesk.two-notes.com Site Internet: http://www.two-notes.com
Ce document est la propriété exclusive d’OROSYS SAS. Dans l'intérêt du développement des produits, OROSYS SAS se réserve le droit de changer les spécifications techniques, mais aussi de modifier ou d'arrêter la production sans préavis. OROSYS SAS ne pourra être tenue responsable de tout dommage, accidentel ou autre, résultant d'une utilisation inappropriée de GENOME. Veuillez vous référer aux consignes de sécurité mentionnées dans le présent mode d’emploi.
La reproduction de tout ou partie de ce document est strictement interdite sans l'autorisation écrite d'OROSYS SAS.
Tous les noms de produits et marques déposées appartiennent à leurs propriétaires respectifs. Les noms de produits et de marques mentionnés dans ce document ont été utilisés lors du développement de GENOME mais ne sont en aucun cas associés ni affiliés à OROSYS SAS.
Avant-propos
1. Avertissement au lecteur
2. Utiliser correctement une loadbox
GENOME peut être utilisé soit avec de l'audio en temps réel, soit avec des enregistrements de sources provenant d'instruments, de préamplificateurs de guitare/basse, de simulateurs d'amplis physiques (notamment les ReVolt Guitar, ReVolt Bass et OPUS) ou d'un amplificateur à lampes/transistors en conjonction avec une loadbox appropriée (notamment les Torpedo Captor, Torpedo Captor X et Torpedo Reload de Two notes). Bien que l'utilisation directe d'un d'instrument ou de la sortie ligne d'un préamplificateur/simulateur d'ampli soit relativement sûre et simple à gérer, l’emploi de la sortie baffle d'un amplificateur à lampes en conjonction avec une loadbox requiert de la prudence.
2.1 Qu'est-ce qu'une loadbox
Lors de l'utilisation courante d'un amplificateur à lampes, il est fortement recommandé de toujours relier la sortie de son étage de puissance à un baffle ou à une charge appropriée avant de l’allumer. Le baffle (dont l’impédance sera de 4, 8 ou 16 Ohms) doit toujours être branché à la sortie dédiée de l'amplificateur. Ne pas brancher de baffle peut entraîner une destruction partielle ou complète de l’étage de sortie de l’amplificateur à lampes.
La majorité des concepteurs d'amplificateurs à lampes protègent leurs produits avec des fusibles ou d’autres systèmes de protection adaptés ; cependant, certains amplificateurs sont encore insuffisamment protégés. Il est donc impossible de prédire le comportement de tous les amplificateurs du marché avec différentes charges (qu'il s'agisse d’un baffle ou d'une loadbox).
Le terme électronique décrivant le baffle par rapport à l'amplificateur est la « charge » : nous disons que le baffle « charge » l'amplificateur. Le terme « loadbox » est utilisé pour décrire tout produit fournissant une charge à l'amplificateur. Le paramètre principal de la loadbox est son impédance, exprimée en ohms. Il est primordial d’adapter l'impédance entre une loadbox et un amplificateur. Cette configuration devra donc être effectuée à chaque fois que cela est possible (une loadbox de 8 ohms devra par exemple être branchée à la sortie baffles de 8 ohms de l'amplificateur associé).
La puissance envoyée par l’amplificateur à la charge correspondante se transforme en chaleur ; par conséquent, il est crucial de consulter les recommandations relatives au refroidissement dans le mode d’emploi de la charge utilisée. Une surchauffe pourrait endommager aussi bien la loadbox que l’amplificateur.
2.2 Régler le volume de sortie pour un amplificateur
Utiliser correctement un amplificateur avec une loadbox requiert de la prudence. En raison du silence inhérent à l’utilisation d’un amplificateur avec une loadbox, il est plus facile de faire fonctionner accidentellement l'amplificateur au-delà des limites raisonnables fixées par le fabricant - plus encore que lors de l'utilisation d'un baffle avec l'amplificateur. Ceci peut entraîner le vieillissement précoce des lampes et, dans certains cas, endommager l’amplificateur ou la loadbox.
Veuillez noter que l’on obtient rarement le « sweet spot » – le niveau sonore optimal de l'ampli de puissance de l'amplificateur – lorsque le volume est au maximum. En outre, le contrôle du volume de l'amplificateur est généralement logarithmique, ce qui signifie qu’il augmente rapidement dans la première moitié de la rotation de son potentiomètre et atteint son maximum à midi. Par conséquent, le volume maximum de l'amplificateur peut être atteint même si son potentiomètre n'est pas réglé à sa valeur maximale.
Si vous atteignez la valeur maximale du potentiomètre de sortie susmentionné, vous entendrez probablement une distorsion considérable. En réalité, la plupart des amplificateurs sonnent relativement mal lorsque leur volume est au maximum. Gardez également toujours à l’esprit que votre amplificateur n’a peut-être pas été conçu pour être utilisé à son volume maximum pendant une longue période. Utiliser un amplificateur à un volume élevé peut entraîner le vieillissement prématuré des lampes ainsi qu’un possible dysfonctionnement ou endommagement de l’étage de sortie.
3. Configuration logicielle minimale requise
Ce qui suit détaille la configuration minimale recommandée pour utiliser GENOME. Des spécifications système plus poussées peuvent être nécessaires pour profiter d’un plus grand nombre de blocs d'effets.
GENOME est disponible en logiciel autonome et en plugin aux formats VST3, AU et AAX. Par conséquent, une station de travail audio numérique (STAN) est nécessaire pour l’utiliser. GENOME a fait l’objet de tests poussés dans les STAN suivantes :
- Pro Tools
- Apple Logic Pro X
- Ableton Live
- Steinberg Cubase
- Studio One
- Reaper
Windows 10 (64 bits) ou une version plus récente
- Un processeur 64 bits multicœur Intel i5 ou AMD équivalent
- 4 Go de RAM
- Une carte graphique compatible avec OpenGL 2.0
- Du matériel audio externe compatible avec l’ASIO est fortement recommandé
macOS High Sierra 10.13 au minimum
- Un processeur Intel i5 ou Silicon
- 4 Go de RAM
- Une carte graphique compatible avec Metal
- Du matériel audio externe compatible avec le Core Audio est fortement recommandé
Mentions légales
Vous trouverez ci-dessous la LICENCE LOGICIELLE DE TWO NOTES AUDIO ENGINEERING. Veuillez lire attentivement ce contrat. En installant, copiant ou utilisant tout ou partie du logiciel, vous acceptez l’ensemble des conditions et modalités de cet accord. Si vous n'êtes pas d'accord avec les termes du présent contrat, veuillez ne pas utiliser le logiciel. Si vous acceptez les présentes conditions, veuillez conserver le document car il constitue la preuve de votre licence pour exercer les droits accordés aux présentes. Le LOGICIEL peut inclure l'activation du produit et d'autres technologies conçues pour empêcher toute utilisation et copie non autorisées. Cette technologie peut amener votre ordinateur à se connecter à Internet.
1. Définitions
« TWO NOTES AUDIO ENGINEERING » est une marque déposée de :
- OROSYS
- 76, rue de la Mine
- 34980 SAINT-GELY-DU-FESC
- FRANCE
- Email: contact@orosys.fr
- Téléphone : +33 (0)4 84 25 09 10
« ORDINATEUR » désigne tout dispositif physique ou virtuel recevant des informations (sous la forme de données numérisées) et les manipule afin d’obtenir un résultat à partir d’un programme ou d’une suite d’instructions déterminant la façon dont les données doivent être traitées.
« LOGICIEL » fait référence à toutes les informations avec lesquelles ce présent est fourni, y compris, mais sans s'y limiter, les fichiers logiciels de TWO NOTES AUDIO ENGINEERING et de tiers, la documentation et tous les éléments graphiques de l'interface utilisateur.
« RAM » fait référence à la mémoire vive ; c'est l'endroit où sont conservés le système d'exploitation, les programmes d'application et les données en cours d'utilisation afin qu'ils puissent être rapidement atteints par le processeur de l'ORDINATEUR.
« SERVEUR » fait référence à un ordinateur sur lequel un programme SERVEUR s'exécute pour répondre aux demandes des programmes clients sur le même ORDINATEUR ou sur d'autres ORDINATEURS.
« RÉSEAU INTERNE » fait référence à une ressource réseau privée et propriétaire accessible uniquement aux employés (y compris les employés temporaires) et aux entrepreneurs individuels d'une société spécifique ou d'une entité commerciale similaire. Sont exclus de la définition « RÉSEAU INTERNE » Internet et les autres communautés de réseaux ouvertes au public, y compris les groupes accessibles au moyen d’un abonnement.
2. Licence logicielle
2.1 UTILISATION GÉNÉRALE
Dès l'obtention du LOGICIEL auprès d'OROSYS SAS ou de l'un de ses revendeurs agréés - et tant que vous respectez les termes du présent contrat - OROSYS SAS vous accorde une licence non exclusive pour installer et utiliser une copie du LOGICIEL d'une manière conforme à sa conception sur un seul ORDINATEUR.
Le LOGICIEL est « en cours d'utilisation » lorsqu'il est chargé dans la RAM de l'ORDINATEUR ou installé dans la mémoire permanente (incluant, mais non limité à un disque dur, un CD-ROM, une clé USB ou tout autre périphérique de stockage) de l'ORDINATEUR. Une copie installée sur un SERVEUR DE RÉSEAU INTERNE aux seules fins de distribution à d'autres ordinateurs n'est pas « en cours d'utilisation ». Le nombre de personnes utilisant le LOGICIEL ne doit pas dépasser le nombre de licences.
DROITS D'AUTEUR
OROSYS SAS et ses fournisseurs sont propriétaires de la totalité de la propriété intellectuelle du LOGICIEL, y compris, mais sans s'y limiter, les brevets, la date, les secrets et les éléments graphiques. Le LOGICIEL est concédé sous licence et non vendu. OROSYS SAS vous autorise uniquement à copier, utiliser, télécharger, installer ou autrement bénéficier du fonctionnement ou de la propriété intellectuelle du LOGICIEL conformément aux termes du présent contrat de licence. Vous ne devez copier aucun document écrit accompagnant le LOGICIEL. Vous vous engagez à ne pas utiliser les marques, noms de marque ou logos d’OROSYS SAS ou de TWO NOTES AUDIO ENGINEERING sans l’accord écrit préalable d’OROSYS SAS.
LICENCE D’ÉVALUATION
Vous avez peut-être activé/téléchargé une version d'essai/évaluation de quatorze (14) jours du LOGICIEL de TWO NOTES AUDIO ENGINEERING. La présente licence s’appliquera durant toute la période d’évaluation. Le LOGICIEL d'essai/évaluation de quatorze (14) jours doit être utilisé uniquement à des fins d'évaluation et non à des fins commerciales.
MISES À NIVEAU OU MISES À JOUR
Si le logiciel est une mise à niveau ou une mise à jour d'une version précédente du LOGICIEL, vous devez disposer d’une licence valide de cette précédente version afin d'utiliser ladite mise à jour ou à niveau. En utilisant une mise à jour ou à niveau, vous acceptez de ne plus disposer de la licence vous permettant d'utiliser une version antérieure du LOGICIEL. Les mises à jour et à niveau peuvent vous être concédées sous licence par OROSYS SAS avec des conditions supplémentaires ou différentes.
RESTRICTIONS ET OBLIGATIONS
Toute copie autorisée du LOGICIEL doit contenir les mêmes droits d'auteur et d’autres avis de propriété apparaissant sur ou dans le LOGICIEL. Le client s'engage notamment à ne pas :
- effectuer une copie du LOGICIEL autre que celle de sauvegarde légale
- corriger, ou faire corriger par un tiers, d'éventuelles erreurs du/dans le LOGICIEL
- louer, prêter, vendre ou rendre autrement disponible le LOGICIEL par tout moyen, y compris Internet
- divulguer ou distribuer le LOGICIEL contre paiement ou gratuitement
- rétroconcevoir, décompiler ou désassembler le LOGICIEL et, plus généralement, recréer le fonctionnement logique du LOGICIEL ou convertir le fonctionnement du LOGICIEL dans un format compréhensible
- adapter, modifier, transformer, amender le LOGICIEL, notamment dans le but de mettre en œuvre un fonctionnement nouveau ou dérivé d'un logiciel nouveau ou dérivé
- transcrire ou traduire le LOGICIEL dans d'autres langues, ou modifier, même partiellement, le LOGICIEL
- altérer, modifier, déplacer ou remplacer les marques commerciales, noms commerciaux, logos, droits d'auteur et toute signalisation distinctive d'OROSYS SAS tels qu'ils sont inclus dans le LOGICIEL et tout élément composant le LOGICIEL ou la documentation associée
Les droits susmentionnés sont concédés à condition que le client :
- s'assure que le LOGICIEL bénéficie d'un environnement logiciel et matériel conforme aux spécifications décrites dans la documentation associée
- ne transfère ni ne divulgue le LOGICIEL à un tiers afin d'installer, copier ou utiliser le LOGICIEL de quelque manière que ce soit sans l'accord express d'OROSYS SAS
Il est convenu que le présent Contrat de licence ne confère au client aucun droit autre que celui d'utiliser la version du LOGICIEL en vigueur au moment de l’acquisition de la licence, et les éventuelles nouvelles versions ou mises à jour qu'OROSYS SAS pourrait décider de développer.
En tout état de cause, l'accès aux mises à jour ou aux nouvelles versions du LOGICIEL est à la seule discrétion d'OROSYS SAS, ainsi que l'opportunité et le moment de développer des mises à jour ou de nouvelles versions du LOGICIEL, sans aucune obligation en termes de contenu, de date ou de fréquence.
Vous pouvez transférer vos droits en vertu du présent contrat de licence d’OROSYS SAS de manière permanente à condition de transférer ce Contrat de licence, le LOGICIEL et tous les documents écrits l'accompagnant ; de ne conserver aucune copie et à condition que le destinataire accepte les termes du présent Contrat. Vous ne pouvez pas utiliser le LOGICIEL d'une manière qui viole la propriété intellectuelle ou d'autres droits d'un tiers. Vous ne pouvez pas transférer de copies éducatives, préliminaires ou non destinées à la vente (NFR) du LOGICIEL.
3. Garantie limitée
OROSYS SAS garantit que le LOGICIEL fonctionnera conformément aux spécifications, propriétés et fonctionnalités décrites dans la documentation associée. La présente inclut la garantie des vices apparents et cachés pendant une durée de trois (3) mois à compter de la livraison (par téléchargement) du LOGICIEL.
La présente garantie implique qu'OROSYS SAS fera tout ce qui est raisonnablement possible pour détecter et corriger les erreurs et dysfonctionnements pouvant survenir pendant la période de garantie. Il est entendu que seules les erreurs bloquantes entraînant des dysfonctionnements graves empêchant l'utilisation prévue du LOGICIEL et résultant d'un défaut inhérent au LOGICIEL sont susceptibles d'engendrer une obligation de garantie pour OROSYS SAS.
OROSYS SAS exclut expressément toute garantie, explicite ou implicite, y compris la garantie de conformité à une finalité particulière non décrite dans la documentation ou à d'autres dispositifs que le matériel. OROSYS SAS ne garantit pas la capacité du progiciel à satisfaire les objectifs individuels du client, ni les performances du LOGICIEL dans toute combinaison différente de celle décrite dans la documentation, ni un fonctionnement exempt d'interruptions ou d'erreurs matérielles.
La garantie ne s'applique pas et OROSYS SAS ne saurait être tenue responsable lorsqu’il est fait preuve (mais sans s'y limiter) que le LOGICIEL :
- fonctionne dans une configuration LOGICIELLE ou matérielle conforme à celle préconisée par OROSYS SAS
- n'a jamais été modifié d'aucune façon
a été correctement installé
- n'a pas été détérioré ni utilisé d'une manière non conforme au scénario d'utilisation recommandé
- n’a pas fait l'objet de multiples installations ou n'a pas été introduit clandestinement conformément aux présentes Conditions générales
- n'a pas fait l'objet de l'intervention d'un tiers non expressément autorisé par TWO NOTES
Dans le cas où le client se trouve dans une situation où la garantie s'applique, il devra notifier OROSYS SAS d’une demande de mise en œuvre de la garantie, décrivant en détail le dysfonctionnement survenu.
4. Limites de responsabilité
À l'exception du recours exclusif proposé par OROSYS SAS ci-dessus et de tout recours ne pouvant être exclu ni limité en vertu de la loi, OROSYS SAS, ses sociétés affiliées, fournisseurs ou autorités de certification ne seront pas tenus responsables de toute perte, dommage, réclamation ou coût de quelque nature que ce soit, y compris tous les dommages consécutifs, indirects ou accessoires, toute perte de profits, d'économies, d'informations commerciales ou tout autre perte pécuniaire, tout dommage résultant d'une interruption d'activité, d'une blessure corporelle ou du manquement à une obligation de diligence, ou de réclamations d'un tiers, même si un représentant d'OROSYS SAS a été informé de la possibilité de telles pertes, dommages, réclamations ou coûts. En tout état de cause, la responsabilité globale d'OROSYS SAS et celle de ses sociétés affiliées seront limitées au montant payé pour le LOGICIEL, le cas échéant. Cette limitation s'appliquera même en cas de violation fondamentale ou substantielle ou de violation des conditions fondamentales ou matérielles du présent Contrat. Les limitations et exclusions susmentionnées s'appliquent dans la mesure permise par la loi en vigueur dans votre juridiction. Cette limitation de responsabilité peut ne pas être valable dans certaines juridictions. Vous pouvez avoir des droits auxquels il est impossible de renoncer en vertu de la protection des consommateurs et d'autres lois. OROSYS SAS ne cherche en aucun cas à limiter votre garantie ou vos recours dans une mesure non autorisée par la loi.
5. Dispositions générales
Si vous êtes un consommateur utilisant le LOGICIEL uniquement à des fins personnelles et non commerciales, le présent Contrat sera alors régi par la législation de l'État dans lequel vous achetez la licence d'utilisation du LOGICIEL. Si vous n'êtes pas un tel consommateur, la législation française régit l'interprétation et le caractère exécutoire du présent Contrat. Si une partie de cet accord est jugée nulle et inapplicable, cela n'affectera pas la validité du reste de cet accord, lequel reste valide et exécutoire selon ses termes. Le présent Contrat ne peut être modifié que par écrit et signé par un représentant agréé d'OROSYS SAS. En l'absence d'accord écrit spécifique signé par OROSYS SAS et vous, le présent Contrat concernant le LOGICIEL sera le seul et complet accord entre OROSYS SAS et vous. Le présent Contrat annule et remplace expressément tout autre contrat de licence du LOGICIEL, y compris, mais sans s'y limiter, tout contrat apparaissant dans tout mode d’emploi, représentations, discussions, engagements, communications et publicités antérieurs, à moins qu'un contrat ultérieur concernant le LOGICIEL ne soit rédigé et signé par un représentant agréé OROSYS SAS et vous.
6. Assistance
OROSYS SAS n'est pas tenue de vous fournir ni de mettre à votre disposition des informations complémentaires, des logiciels, des informations techniques, un savoir-faire ni une assistance d'aucune sorte. OROSYS SAS se réserve le droit de modifier le LOGICIEL et tous les éléments fournis ci-dessous, sans préavis.
À propos de GENOME
Grâce à GENOME, l’écosystème logiciel unifié, vous pouvez façonner chaque aspect de votre son avec une qualité hors pair. GENOME est une solution évolutive qui rassemble une multitude d’amplificateurs, de pédales, de baffles virtuels haut de gamme et d’effets de studio indispensables. Si vous cherchez à constituer un backline numérique ou hybride, c’est la solution idéale.
Les points clés de GENOME
- Écosystème unifié destiné à façonner des sons de guitare et de basse de bout en bout
- Conçu pour la MAO et les configurations hybrides ; destiné à améliorer le son de n’importe quel amplificateur, préamplificateur ou boîte de direct grâce à des émulations réalistes d’amplis, de pédales et de baffles
- Une interface dédiée intuitive avec laquelle vous pouvez obtenir le son de guitare ou de basse parfait
- Moteur d’unification CODEX pour utiliser en temps réel des modélisations d’amplificateurs et de pédales générées par l’intelligence artificielle ; compatible avec les captures Neural Amp Modeller (NAM), AIDA-X et Proteus ; une cinquantaine de captures haut de gamme incluses pour commencer à façonner le son sans attendre
- Moteur Tube-Stage Modeling (TSM™) ; 12 modélisations de préamplis, 4 modélisations d’amplis de puissance à lampes (6L6, EL34, EL84 et KT88) avec des configurations Pentode / Triode, en ”classe A/B” Push-Pull (PP) ou en « classe A » Single Ended (SE)
- Moteur PEDAL particulièrement réaliste proposant une collection exhaustive de pédales d’overdrive, de distorsion, de delay et de modulation
- Suite complète d’effets STUDIO comprenant notamment les STUDIO Compressor, STUDIO EQ (paramétrique), STUDIO Delay, STUDIO Reverb et de nombreux autres
- Moteur DynIR™ haut de gamme permettant de gérer plus de 600 baffles de guitare et de basse virtuels, des micros de studio et des environnements d’enregistrement
- Deux voies optionnelles pour traiter facilement le son en parallèle
- 16 captures DynIR™, 48 microphones, 46 pédales, 12 amplificateurs TSM™, 3 amplis TSM-Ai™, 17 effets STUDIO, une cinquantaine de captures intelligentes d’amplis ainsi qu’une banque de RIG triés sur le volet pour commencer à façonner immédiatement le son
- Disponible sur les systèmes d’exploitation macOS X et Windows (64 et 32 bits) en version logiciel autonome et aux formats VST, VST3, AU et AAX
Licence
Vous devez disposer/créer un compte utilisateur valide chez Two notes pour pouvoir utiliser GENOME. Lors de la première ouverture, GENOME vous demandera de vous connecter à l’aide des identifiants de votre compte Two notes. Ceci vous permettra d'utiliser toutes les fonctionnalités du logiciel. Les nouveaux clients de Two notes devront créer un compte utilisateur sur le site de Two notes ou lors de la première ouverture du logiciel GENOME suivant son installation. Veuillez noter que l'utilisation du logiciel est soumise à nos Conditions générales d'utilisation et donc permise conformément à ces dernières. Veuillez consulter la section B. « Mentions légales » du présent mode d’emploi pour obtenir davantage de détails sur le contrat de licence de GENOME.
1. Essai gratuit
Si un client possède un compte utilisateur chez Two notes, mais pas de licence de GENOME, il bénéficiera d’une licence d'évaluation gratuite de quatorze (14) jours à l'ouverture ou lorsqu’il se connectera depuis le logiciel. Cette licence d'évaluation gratuite de quatorze (14) jours comprend 16 captures DynIR™, 48 microphones, 46 pédales, 12 amplificateurs TSM™, 3 amplis TSM-Ai™, 17 effets STUDIO et 50+ captures d'amplificateurs.
Avant de commencer la période d'essai de quatorze (14) jours de GENOME, les utilisateurs qualifiés sont tenus d’indiquer leurs identifiants de compte ou de créer un compte chez Two notes, lequel peut directement être configuré dans le logiciel GENOME. À la fin de la période d'essai de quatorze (14) jours, la connexion au logiciel sera suspendue et l'utilisateur sera redirigé vers le site Internet de Two notes afin d’acquérir une licence valide de GENOME. Si le client décide d’acheter des composants supplémentaires durant la période d’essai, la licence de GENOME étant requise, le logiciel sera automatiquement ajouté au panier.
2. Les licences DynIR
Après avoir acquis une licence de GENOME, vous pouvez compléter votre collection de baffles virtuels DynIR™ en les achetant ou en les essayant dans GENOME. Vous pourrez ensuite les acquérir sur le site Internet de Two notes.
Les baffles achetés pourront être téléchargés et ajoutés à votre licence dès la commande effectuée. Lors de la réouverture du logiciel GENOME, le ou les baffles virtuels DynIR™ seront téléchargés sur l’ordinateur hôte, sous réserve qu’une licence DynIR™ associée ait été acquise. Ils pourront alors être utilisés sans restriction au sein de l'écosystème global de GENOME. Les baffles virtuels DynIR™ achetés ne peuvent pas être vendus, échangés contre de l'argent ni transférés à un autre utilisateur.
Veuillez noter que tout baffle DynIR™ obtenu par le biais de l'enregistrement d'un produit matériel de Two notes, d'un code d'activation ou d'une opération promotionnelle organisée par Two notes peut également être utilisé dans GENOME.
Pour obtenir davantage d’informations et consulter le catalogue de baffles DynIR™ de Two notes, rendez-vous ici.
Installer GENOME
Téléchargez le fichier d’installation de GENOME sur la page https://www.two-notes.com/fr/telechargement/. Le programme d'installation vous guidera tout au long du processus et installera automatiquement tous les formats du plug-in dans les dossiers adéquats.
1. Activer GENOME
Si l'utilisateur dispose d'un compte utilisateur valide chez Two notes et d'une licence complète de GENOME, GENOME s'activera à l’ouverture du logiciel dès que l'utilisateur se sera connecté à l’aide de ses identifiants. Les utilisateurs ne disposant pas d'un compte utilisateur chez Two notes ou d'une licence complète de GENOME sont invités à consulter les liens ci-dessous :
2. Configurer la latence et l’interface audio
Qu’est-ce que la latence ?
Le terme « latence » est couramment utilisé dans l’univers de la production sonore. Il se réfère au temps nécessaire pour que votre signal sonore parcoure les différentes étapes de conversion et de traitement au sein d’une configuration de studio standard. De nombreux facteurs peuvent influer sur la latence de votre installation, notamment :
- Le temps nécessaire pour que votre signal sonore (ou MIDI) soit envoyé à votre interface audio ou votre ordinateur
- Le temps qu’il faut à votre interface audio pour convertir le son analogique reçu en un signal numérique
- La durée nécessaire au traitement interne du son au sein de votre STAN
- Le temps qu’il faut à votre interface audio pour convertir le signal numérique en un signal analogique que vous puissiez entendre dans votre casque ou vos enceintes
La latence est un élément critique lorsque l’on configure un système d’enregistrement ou de traitement sonore, car elle permet de minimiser tout décalage ou retard produit entre ce que vous jouez et le son traité que vous entendez. De ce fait, il est crucial de choisir la latence audio la plus faible possible afin de garantir un fonctionnement optimal lorsque vous utilisez GENOME.
Compatibilité avec les STAN et instructions d’installation
1. STAN prises en charge, formats de plug-in et spécifications système recommandées
GENOME est disponible dans les formats de plug-in et est compatible avec les stations de travail audio numérique (STAN) suivants :
- VST3 ( Cubase, Studio One, Ableton Live, et Reaper)
- AU (Logic et Garage Band)
- AAX (ProTools)
2. Configurer la latence et l’interface audio avec GENOME en plugin
- Commencez par brancher votre guitare ou votre basse à une interface audio compatible et appuyez sur le bouton Hi-Z afin d’optimiser le niveau de l’entrée instrument
- Ouvrez ensuite votre STAN et rendez-vous dans les préférences audio
- Vous devrez sélectionner la taille de la mémoire tampon (buffer) et le temps de latence les plus faibles possibles. Si vous entendez des pops et des clics lorsque vous utilisez GENOME, augmentez la taille du buffer et la latence jusqu’à ce que ces bruits parasites disparaissent. Si vous avez besoin d’aide pour configurer les préférences audio de votre STAN, consultez les articles didactiques suivants :
- Enfin, si votre interface propose une fonction de monitoring sans latence, vérifiez que celle-ci est désactivée afin d’éviter d’entendre simultanément le signal direct et celui traité par GENOME.
Le logiciel autonome de Genome
1. Réglage de la carte son et de la latence avec la version autonome de GENOME
Pour commencer, connectez votre guitare ou basse à l’entrée Instrument/Inst/DI/Hi-Z d’une interface audio compatible (et activez le commutateur Hi-Z si nécessaire) pour optimiser l’interface pour les entrées de niveau instrument. Configurer les paramètres audio de l’application autonome : Cliquez sur le menu “Audio Settings (Paramètres audios)” dans le menu hamburger de l’application. Pour les utilisateurs Windows uniquement : Dans le menu déroulant “Audio Device Type (Type de périphérique audio)”, sélectionnez ASIO (si disponible/applicable). Sélectionner les périphériques d’entrée et de sortie :
- Choisissez les périphériques “Entrée” et “Sortie” correspondant à l’interface audio connectée à votre ordinateur hôte.
- Note : Une ou deux entrées peuvent être sélectionnées pour un fonctionnement en mono ou stéréo respectivement. GENOME configurera automatiquement ses paramètres d’entrée en fonction de cette sélection.
Recommandations :
- Nous vous conseillons de définir le taux d’échantillonnage sur 48000Hz, sauf si votre configuration nécessite un réglage spécifique.
- Les taux d’échantillonnage et tailles de mémoire tampon élevés peuvent entraîner des artefacts audio indésirables et une latence accrue, selon les spécifications de votre machine. Si ces problèmes surviennent, réduisez le taux d’échantillonnage et/ou augmentez la taille du tampon.
2. Principales différences entre GENOME en logiciel autonome et la version plugin
Les principales différences entre les variantes Plugin de GENOME et l'application autonome incluent les éléments suivants :
- L'application autonome dispose d'un menu dédié “Paramètres audio”, accessible via le menu Hamburger.
- L'application autonome dispose d'un menu dédié “Paramètres MIDI”, accessible via le menu Hamburger.
- L'application autonome conserve la dernière instance sauvegardée ou non sauvegardée lors de la réouverture de l'application.
MIDI
À partir de la version 1.6, GENOME offre des fonctionnalités complètes de mappage MIDI, prenant en charge les messages Program Change (PC) et Control Change (CC). Par défaut, les messages PC sont automatiquement assignés aux RIGs (0-127) à partir de la banque en cours. Les messages CC, quant à eux, doivent être manuellement assignés par l’utilisateur à tout paramètre assignable au niveau architectural ou des composants.
Lors de l’attribution de paramètres au niveau des Composants pour le contrôle MIDI, les paramètres pilotés en MIDI sont facilement identifiables grâce à une surbrillance verte. De plus, les presets de RIG assignés au MIDI sont signalés par un point vert situé dans le coin supérieur droit de l’emplacement du RIG dans le navigateur de RIG.
Note : Bien que les messages PC soient pris en charge par les spécifications VST3, ils ne sont pas correctement implémentés par de nombreux DAWs (notamment Reaper, Ableton Live et Studio One). Pour les utilisateurs souhaitant changer de RIG via des commandes PC dans les variantes plugin de GENOME, il est recommandé d’utiliser les variantes AU ou AAX.
1. Assignations MIDI
Dans GENOME, le MIDI peut être attribué de deux manières : soit via la matrice dans le Centre de Mapping MIDI, soit en cliquant avec le bouton droit sur un paramètre de Composant ou un paramètre automatisable global.
Gestion des assignations MIDI par le clique droit de la souris
Paramètres globaux
Dans GENOME, les paramètres globaux restent constant dans toutes les instances chargées de GENOME. Par conséquent, ces paramètres sont toujours listés dans le Centre de Mapping MIDI et ne disposent pas de fonctionnalités pour supprimer des assignations. Ils permettent cependant une attribution manuelle des CC, une fonction d’apprentissage MIDI (“MIDI Learn”) et des options pour effacer les CC. Pour mapper un paramètre global à une valeur MIDI CC:
- Faites un clic droit sur le paramètre de niveau Composant désigné ou sur un RIG dans le Navigateur de RIG pour l’assigner.
- Utilisez la fonction “LEARN” pour surveiller les signaux MIDI entrants et assigner automatiquement le premier message CC valide au paramètre sélectionné.
- Alternativement, définissez manuellement le paramètre CC en cliquant dans le champ, affiché par défaut comme “OFF”.
Pour effacer une assignation MIDI, cliquez sur le bouton poubelle CC à côté de l’assignation MIDI CC active.
Paramètres au Niveau du Composant
Contrairement aux paramètres globaux, les contrôles de niveau Composant sont spécifiques à chaque RIG. Par conséquent, ils permettent de créer des assignations manuelles, d’attribuer des CC, d’utiliser la fonction MIDI Learn, d’effacer des CC et de supprimer des assignations. Pour mapper un paramètre de niveau Composant à une valeur MIDI CC :
- Faites un clic droit sur le paramètre désigné pour l’assigner.
- Cliquez sur “CREATE” pour ajouter le paramètre en tant qu’assignation sélectionnée. Notez que cette création ajoutera le paramètre au Centre de Mapping MIDI. Une fois créé, l’assignation MIDI peut être effectuée immédiatement (en suivant les étapes ci-dessous) ou différée jusqu’à ce que vous entriez dans le Centre de Mapping MIDI pour gérer toutes les assignations dans un espace de travail centralisé.
- Utilisez la fonction “LEARN” pour surveiller les signaux MIDI entrants et assigner automatiquement le premier message CC valide au paramètre sélectionné.
- Alternativement, définissez manuellement le paramètre CC en cliquant dans le champ, affiché par défaut comme “OFF”.
- Pour effacer une assignation MIDI, cliquez sur le bouton CC à côté de l’assignation MIDI CC active.
- Pour supprimer une assignation MIDI, cliquez sur le bouton X situé à côté du bouton d’effacement d’assignation CC.
Note : L’option “Delete a MIDI Assignment”(Supprimer une assignation MIDI) sera uniquement visible si le paramètre de niveau Composant a été précédemment assigné (par exemple, un paramètre assigné à une commande MIDI CC mais ensuite effacé, ou un paramètre sélectionné pour assignation mais non encore attribué à une commande CC). En cliquant sur cette option, l’assignation sera entièrement supprimée de la matrice du Centre de Mapping MIDI de GENOME, mais pourra être ajoutée à nouveau et à tout moment en cas d’erreur.
1.1 Gestion des assignations MIDI par le MIDI Mapping Centre (Centre de Contrôle MIDI)
Le “MIDI Mapping Center” (Centre de Mapping MIDI) est accessible via le menu Hamburger de GENOME. Ce sous-menu offre des outils complets pour gérer toutes les assignations MIDI dans une instance de GENOME, notamment : Gestion des assignations MIDI des paramètres globaux fixes. Gestion des paramètres de niveau Composant créés, assignés ou destinés à une assignation MIDI. Attribution de CC à un paramètre architectural ou de niveau Composant via une méthode manuelle ou la fonction MIDI Learn.
Gestion des Assignations Instance vs RIG
Les assignations au niveau Instance dans le Centre de Mapping MIDI concernent les paramètres globaux constants entre tous les RIGs chargés dans GENOME. Ces assignations apparaissent dans la colonne de gauche de la fenêtre du Centre de Mapping MIDI. Les options suivantes y sont disponibles :
- IMPORT MAPPING : Importez un modèle de Mapping MIDI précédemment enregistré dans l’instance actuelle de GENOME.
- EXPORT MAPPING : Sauvegardez un modèle de Mapping MIDI sur votre ordinateur pour le réutiliser via la fonction IMPORT MAPPING. Idéal pour appliquer une carte MIDI architecturale à plusieurs instances de GENOME.
- SET AS DEFAULT : Définissez la carte MIDI actuelle comme carte de contrôle par défaut au démarrage de GENOME.
- LOAD DEFAULT : Remplacez la carte MIDI actuelle par l’assignation par défaut (paramètres usine ou dernier modèle défini par l’utilisateur).
Assignations RIG Les assignations au niveau RIG apparaissent dans la colonne de droite et concernent le RIG actif ainsi que les Composants associés dans une instance GENOME. Ces assignations sont enregistrées avec le fichier RIG et restent disponibles sur toutes les instances de GENOME. Pour ajouter d’autres assignations RIG, reportez-vous à la section “Gérer les Assignations MIDI via le Menu Contextuel / Paramètres de Niveau Composant” mentionnée précédemment.
Gestion des Assignations MIDI dans le Centre de Mapping MIDI
Commandes Groupées
Effacer toutes les assignations MIDI CC : Cliquez sur le bouton CC en haut des tableaux “Instance: Software”, “Instance: Automations”, “Instance: Lane Mixer” ou “RIG” pour effacer toutes les assignations MIDI CC.
Supprimer toutes les assignations MIDI CC (RIG uniquement) : Cliquez sur le bouton X  en haut du tableau RIG pour supprimer toutes les assignations du RIG actif.
Assignations MIDI pour un Paramètre Individuel
en haut du tableau RIG pour supprimer toutes les assignations du RIG actif.
Assignations MIDI pour un Paramètre Individuel
- LEARN : Utilisez la fonction LEARN pour surveiller les signaux MIDI entrants et assigner automatiquement la première commande CC valide au paramètre sélectionné.
- Note : Les messages PC sont verrouillés sur les changements de RIG dans la banque instanciée. Cela est indiqué par une icône de cadenas. Cliquez sur le bouton CC à droite de la ligne “Rig Change” pour assigner un numéro CC (1-127).
- Indicateur & Champ d’Entrée CC : Par défaut, sans assignation active, ce champ est marqué “OFF”. Il affiche le numéro CC assigné et permet une entrée manuelle en cliquant dessus.
Note : Si un numéro CC déjà utilisé est sélectionné, une icône (i) s’affichera. Cliquez dessus pour voir une boîte de dialogue listant les paramètres assignés à ce CC, avec des options pour accepter les doublons (“OK”) ou les effacer (“CLEAR DUPLICATE ASSIGNMENTS” (Effacer les assignations CC en double).
- Nom du Paramètre : À droite du bouton Clear MIDI Assignment, le nom du paramètre assigné est affiché.
- Comportement de l’Assignation : Situé à droite du nom du paramètre, ce contrôle permet de configurer le comportement de GENOME face aux messages MIDI. Dans GENOME, les paramètres assignés sont classés de la manière suivante:
- Paramètres à deux états (type interrupteur) : Ces paramètres ont deux états (par ex., On/Off). Pour ce type d’assignation, GENOME propose :
- Toggle (0 = Off / 1-127 = On).
- Reverse (0 = On / 1-127 = Off).
- Any (0-127 = changement d’état).
- Paramètres échelonnés : Ces paramètres offrent une plage de valeurs (par ex., 0-127) contrôlées via le MIDI CC. Des options permettent de définir une valeur Min et Max (0-100). Inverser ces valeurs permet un contrôle inversé.
- Note : Cette contrainte s’applique au contrôle dans GENOME, et non au message MIDI CC associé.
- Supprimer une Assignation MIDI CC (RIG uniquement) : Cliquez sur le bouton X à droite du champ Assignment Behavior pour supprimer une assignation spécifique au RIG actif.
1.2 Menu MIDI Devices (Périphériques MIDI) (uniquement pour le logiciel autonome)
Uniquement lors de l'utilisation de l'Application Autonome, une page supplémentaire de préférences est accessible via le menu Hamburger de GENOME : la page Périphériques MIDI. Cette page offre des options de configuration pour déterminer comment les données MIDI sont reçues par l'application autonome. Note : Lors de l’utilisation de GENOME en plugin, les options de configuration des données MIDI se règlent via les outils de configuration MIDI du STAN (DAW) hôte. Pour savoir comment configurer les périphériques MIDI dans le STAN hôte, veuillez consulter les guides utilisateurs des STAN correspondants via les liens ci-dessous :
Des options sont disponibles sur la page Périphériques MIDI :
- MIDI CHANNEL (Canal MIDI) (Menu déroulant) : Permet de sélectionner le canal à partir duquel les données MIDI sont reçues - soit un canal spécifique (1-16), soit tous les canaux (OMNI).
- MIDI INPUT (Entrées MIDI ): Configure les périphériques externes à partir desquels les données MIDI sont reçues dans l'application autonome GENOME, en fonction du matériel compatible connecté à l'ordinateur hôte.
2. Façonner le son de bout en bout
Dans ce scénario, GENOME sera configuré pour gérer l'ensemble du traitement du signal de votre guitare ou de votre basse. Remarque : n’utilisez aucun autre matériel ou logiciel susceptible de modifier ou d’altérer fondamentalement votre son dans cette configuration. Veuillez consulter la section “ Cas pratiques / Configuration hybride” ci-dessous si vous souhaitez intégrer un équipement matériel à votre chaîne de signal avant GENOME.
Pour commencer, assurez-vous que GENOME en version autonome/votre STAN et votre interface audio soient configurés conformément aux procédures générales indiquées dans la " section 4 : Configurer la latence et l’interface audio / Configurez votre interface, branchez votre instrument et optimisez vos préférences audio"
Pour cette configuration, vous aurez besoin des éléments suivants :
- Une interface audio équipée d’une entrée instrument / Hi-Z (à haute impédance)
- Un système de monitoring (casque ou enceintes de studio) et un câblage adéquat pour le relier à votre interface audio.
- Un câble pour instrument TS asymétrique de 6,35 mm
- Une guitare ou une basse
- pour l'utilisation de GENOME en plugin: Une station de travail audio numérique (STAN) dans laquelle GENOME peut être inséré
Après avoir configuré votre interface audio et GENOME en version autonome/votre STAN, configurez GENOME pour façonner entièrement le son de votre guitare ou de votre basse en suivant les instructions suivantes :
- dans le cas de l'utilisation du logiciel autonome, ouvrez l'application et vérifiez que GENOME reçoit bien le signal audio en entrée
- dans le cas de l'utilisation de GENOME en version plugin dans un STAN
- Créez une nouvelle piste audio dans votre STAN
- Dans les inserts de cette piste, ouvrez la liste des plug-ins et sélectionnez GENOME
- À la première ouverture, il vous sera demandé de vous connecter à GENOME. Veuillez alors utiliser les identifiants de votre compte Two notes.
- Si vos identifiants de connexion sont corrects, GENOME s’ouvrira et vous pourrez accéder à notre architecture linéaire ainsi qu’aux différents composants pour configurer votre installation virtuelle
- Pour gérer le son de bout en bout, veillez à choisir une modélisation d'amplificateur (CODEX ou un amplificateur TSM™) ainsi qu'une émulation de baffle (le moteur DynIR™ ou l’hébergeur de réponses impulsionnelles). Vous pourrez ensuite ajouter des effets STUDIO (après l'émulation d'ampli ou de baffle) et des composants PEDAL (avant l'émulation d'amplificateur) à votre RIG GENOME pour peaufiner votre son.
- Remarque : Si votre source d’entrée est stéréo et que vous avez inséré GENOME sur une piste audio stéréo dans votre STAN, GENOME sommera par défaut les canaux gauche et droit en une source mono. En cliquant sur les options de configuration de l’entrée, dans le coin supérieur gauche de la fenêtre de GENOME, vous pourrez soit choisir de continuer avec la sommation par défaut, soit sélectionner le canal droit ou gauche de votre signal stéréo et poursuivre avec un signal mono.
3. Configuration hybride
Une installation hybride combine votre backline traditionnel – processeur à modélisations, amplificateur, pedalboard ou simulateur d’amplis matériel – à la suite de captures d’amplis intelligentes CODEX, d’amplis TSM™, de baffles DynIR™ / réponses impulsionnelles et d’effets STUDIO et PEDALS de GENOME. Les scénarios de configuration présentés ci-dessous couvrent les principaux exemples d’intégration de GENOME à votre backline.
Pour commencer, assurez-vous que GENOME en version autonome/votre STAN et votre interface audio soient configurés conformément aux procédures générales indiquées dans la " section 4 : Configurer la latence et l’interface audio / Configurez votre interface, branchez votre instrument et optimisez vos préférences audio"
Pour cette configuration, vous aurez besoin des éléments suivants :
- Une interface audio compatible, équipée d’une entrée instrument / Hi-Z (à haute impédance) ou d’entrées de niveau ligne
- Un système de monitoring (casque ou enceintes de studio) et un câblage adéquat pour le relier à votre interface audio
- Votre backline, composé de (mais pas uniquement) pédales/pedalboards, boîtes de direct, amplificateurs, loadboxes, processeurs à modélisations, simulateurs d’amplis physiques, etc.
- Un câblage approprié pour brancher votre loadbox, votre simulateur d’amplis ou votre pedalboard à votre interface audio (veuillez vous référer aux modes d’emploi fournis par chacun des fabricants pour connaître les besoins en termes de câblage et de connectique)
- Une guitare ou une basse
- pour l'utilisation de GENOME en plugin: Une station de travail audio numérique (STAN) dans laquelle GENOME peut être inséré
Après avoir configuré votre interface audio et votre STAN, configurez GENOME pour l’utiliser dans une configuration hybride en suivant les instructions suivantes :
- dans le cas de l'utilisation du logiciel autonome, ouvrez l'application et vérifiez que GENOME reçoit bien le signal audio en entrée
- dans le cas de l'utilisation de GENOME en version plugin dans un STAN
- Créez une nouvelle piste audio dans votre STAN
- Dans les inserts de cette piste, ouvrez la liste des plug-ins et sélectionnez GENOME
- À la première ouverture, il vous sera demandé de vous connecter à GENOME. Veuillez alors utiliser les identifiants de votre compte Two notes.
- Si vos identifiants de connexion sont corrects, GENOME s’ouvrira et vous pourrez accéder à notre architecture linéaire ainsi qu’aux différents composants pour configurer votre installation virtuelle
- Pour gérer le son de bout en bout, veillez à choisir une modélisation d'amplificateur (CODEX ou un amplificateur TSM™) ainsi qu'une émulation de baffle (le moteur DynIR™ ou l’hébergeur de réponses impulsionnelles). Vous pourrez ensuite ajouter des effets STUDIO (après l'émulation d'ampli ou de baffle) et des composants PEDAL (avant l'émulation d'amplificateur) à votre RIG GENOME pour peaufiner votre son.
- Remarque : Si votre source d’entrée est stéréo et que vous avez inséré GENOME sur une piste audio stéréo dans votre STAN, GENOME sommera par défaut les canaux gauche et droit en une source mono. En cliquant sur les options de configuration de l’entrée, dans le coin supérieur gauche de la fenêtre de GENOME, vous pourrez soit choisir de continuer avec la sommation par défaut, soit sélectionner le canal droit ou gauche de votre signal stéréo et poursuivre avec un signal mono.
Utiliser GENOME avec votre processeur à modélisations
Utiliser GENOME avec votre collection d’amplis physiques
- Si vous utilisez un amplificateur, veillez à ce qu'il soit relié à une loadbox adéquate (telle que le Torpedo Captor ou le Captor X) ; cette loadbox devra être branchée aux entrées de niveau de ligne de votre interface audio
- Vérifiez que vous avez désactivé les émulations de baffles numériques / analogiques de votre loadbox et utilisez GENOME comme chaîne de traitement après votre amplificateur. Vous profiterez ainsi du moteur DynIR™ et de la suite d’effets STUDIO.
Utiliser GENOME avec votre pedalboard physique
- Remarque : Si votre pedalboard contient un simulateur d'amplis dédié à la fin de votre chaîne de signal, veuillez consulter la section « Utiliser GENOME avec votre simulateur d'amplis matériel » ci-dessous
- Pour configurer GENOME afin de l’utiliser avec votre pedalboard physique, vérifiez préalablement que la dernière pédale de la chaîne envoie un signal de niveau ligne ou instrument :
- si elle envoie un signal de niveau instrument, branchez cette pédale à une interface audio compatible et activez l’option Hi-Z afin d’optimiser les entrées de niveau instrument de votre interface
- si elle envoie un signal de niveau ligne, vérifiez que vous utilisez les entrées de niveau ligne sur votre interface audio
- Une fois GENOME ouvert en logiciel autonome ou inséré en plugin dans votre STAN, vous pouvez :
- compléter votre pedalboard physique avec les différents effets PEDALS de GENOME
- envoyer les effets PEDALS de GENOME dans une capture d’ampli intelligente CODEX ou un amplificateur TSM™
- traiter le signal après l’ampli de GENOME avec un baffle DynIR™ ou une réponse impulsionnelle
- appliquer des effets STUDIO après l’ampli et l’émulation de baffles
Utiliser GENOME avec votre simulateur d‘amplis matériel
- Branchez les sorties de niveau ligne de votre simulateur d'amplis matériel à votre interface audio
- Si vous souhaitez uniquement utiliser un ampli de votre simulateur matériel, vérifiez que vous avez désactivé l’émulation de baffles intégrée et utilisez la chaîne de traitement de GENOME après l’ampli pour profiter de la simulation de baffles de notre moteur DynIR™ et de la suite d’effets STUDIO
- Si vous souhaitez uniquement utiliser les amplis et les baffles de votre simulateur matériel, utilisez la chaîne de traitement de GENOME après votre matériel. Vous ne profiterez dans ce cas que de la suite d’effets STUDIO de GENOME
L’interface de GENOME
1. Le panneau des paramètres globaux
Les paramètres globaux de GENOME sont situés dans le panneau dédié que vous trouverez en haut de l'interface graphique de GENOME. Ces paramètres sont sauvegardés indépendamment des RIG et des presets de composants.
1.1 Le menu latéral
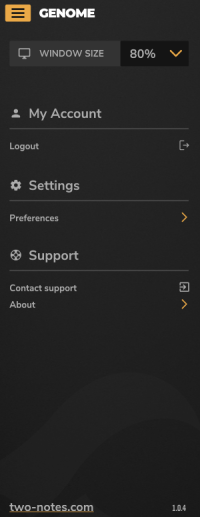 Le menu latéral de GENOME présente différentes options relatives aux préférences de l'utilisateur, mais aussi les détails de la licence et d’autres informations. Ouvrez le menu latéral en cliquant sur l'icône figurant trois tirets. Vous accéderez alors aux préférences suivantes :
Le menu latéral de GENOME présente différentes options relatives aux préférences de l'utilisateur, mais aussi les détails de la licence et d’autres informations. Ouvrez le menu latéral en cliquant sur l'icône figurant trois tirets. Vous accéderez alors aux préférences suivantes :
- WINDOW SIZE: permet de régler la taille de la fenêtre du plug-in entre 50 % et 200 %
- MY ACCOUNT: permet d’accéder aux informations clés de votre compte, notamment les options de connexion et de déconnexion
- MIDI MAPPING CENTRE (Centre de Contrôle MIDI): Gère les assignations MIDI au niveaux des paramètres globaux ou au niveau des composants
- (pour le logiciel autStandalone Application Only: SETTINGS
MIDI Devices (périphériques MIDI): Configure all options that determine how MIDI data is received by the Standalone Application. Audio Settings (réglages audios): Configure all options that determine how source audio is received by the Standalone Application
- Settings: permet de régler les paramètres graphiques pour les animations des composants Studio EQ, Studio Compressor
- SUPPORT: permet de contacter l’assistance de Two notes et de consulter les informations concernant la version de GENOME actuellement installée sur votre ordinateur
1.2 Le routage du signal entrant
Pour configurer le routage du signal entrant dans GENOME, affichez le menu déroulant en cliquant sur l'icône située à côté de la mention « IN » dans la partie supérieure gauche du panneau des paramètres globaux de GENOME.
GENOME (v1.03) has been configured to process a stereo or a mono signal at its input stage and there are dedicated options to select how a Stereo signal is processed into a compatible Mono source. These are: GENOME a été configuré pour traiter un signal stéréo ou mono en entrée, et dispose d’options dédiées servant à choisir la façon dont un signal stéréo est traité sous la forme d’une source mono compatible. Ces options sont les suivantes :
- Stereo: le signal en entrée est processé en stéréo par GENOME
- Mono LR Mix: les deux canaux du signal stéréo sont sommés en un canal mono
- Mono from Left: GENOME ne traite que le canal gauche du signal stéréo
- Mono from Right: GENOME ne traite que le canal droit du signal stéréo
Note: GENOME (v1.02) ne propose pas l'option Stereo.
1.3 L’indicateur et le fader du niveau d’entrée
L'indicateur et le fader du niveau d'entrée sont situés dans le panneau des paramètres globaux de GENOME. Ils vous permettent de gérer rapidement le niveau d'entrée de votre source sonore. Lorsque vous réglez le niveau d'entrée, assurez-vous qu’aucun écrêtage (saturation) du signal ne se produit. Ceci aurait pour effet de pousser la configuration des composants du RIG utilisé au-delà des limites optimales.
- Utilisez le fader du niveau d'entrée pour ajuster le volume de votre signal d'entrée entre -12 dB et +12 dB. Vérifiez que le niveau du signal d'entrée se situe dans une plage appropriée et réglez-le si besoin en vous aidant de l'indicateur associé. Celui-ci mesure le niveau de la source sonore à l’entrée de GENOME.
- La plage optimale pour le signal d'entrée se situe entre -18 dB et -6 dB. Si après avoir réglé le fader du niveau d'entrée, le volume de la source sonore se situe en dehors de la plage optimale, réduisez-le avant qu'il n'atteigne GENOME, soit sur votre interface audio (lors du monitoring direct), soit via les préférences audio, un utilitaire ou un autre outil dans votre station de travail audio numérique (lors de la lecture).
Remarque : dans GENOME, les signaux internes sont calculés avec une résolution de 32 bits à virgule flottante ; ainsi, les signaux ne peuvent pas réellement « saturer » dans GENOME comme ils le feraient avec un traitement en 24 bits fixes. Toutefois, le maintien d'une plage de volume optimale assurera que les composants sensibles au gain d'entrée (amplificateurs/pédales de distorsion) fonctionneront dans la plage de volume pour laquelle ils ont été prévus.
Remarque : après l'entrée de GENOME, le niveau de sortie de chaque composant peut être ajusté au niveau du RIG/composant, afin d’assurer un réglage optimal du gain entre les différents composants.
1.4 L’accordeur
La fonction TUNER de GENOME est un utilitaire monodique qui permet d’accorder précisément les guitares et les basses. Il est situé dans le panneau des paramètres globaux de GENOME et est accessible en cliquant sur l'icône représentant un diapason.
- Une fois activé, il indique la hauteur tonale de la source d’entrée en affichant la note selon sa lettre anglaise ; l’animation graphique qui l'accompagne indique la proximité de la source sonore par rapport au demi-ton ciblé
- La hauteur tonale de référence peut être sélectionnée à l'aide de la commande REFERENCE, dans la plage de 432 Hz à 448 Hz, 440 Hz étant la référence d'accordage standard par défaut
- Le commutateur OUTPUT situé en bas à droite de la fenêtre de l’accordeur détermine si le son est coupé en sortie durant la phase d’accordage
- Pour fermer la fenêtre de l’accordeur, cliquez sur la croix ( « X ») située en haut à droite.
Remarque : Les paramètres de l’accordeur ne sont pas sauvegardés dans chaque RIG ; ils font partie des réglages des paramètres globaux de GENOME.
1.5 NOISE GATE
Le noise gate de GENOME est un utilitaire de correction situé dans le panneau des paramètres globaux de GENOME. Il s’active et se désactive à l'aide de l'interrupteur situé à droite de l'icône de l’accordeur.
Le noise gate diminue le volume du signal entrant en dessous d'un seuil défini, réduisant ainsi tout bruit de fond présent lorsqu'aucun son n’est produit.
Pour afficher et modifier les paramètres du noise gate, cliquez sur le bouton GATE. Pour fermer les réglages du noise gate, cliquez sur le bouton GATE ou n'importe où ailleurs dans l'interface graphique de GENOME. Les paramètres suivants sont disponibles lorsque les réglages du noise gate de GENOME sont affichés :
- THRESHOLD: définit un niveau de seuil en dessous duquel le noise gate s'active
- HARD/SOFT: définit le comportement du noise gate ; HARD coupe brusquement le son lorsque le noise gate est activé ; SOFT applique une légère atténuation à l'effet produit par le gate
- LEARN: cliquer sur ce bouton active le mode d'apprentissage du noise gate afin de configurer automatiquement le niveau de seuil. Lorsque le mode LEARN est activé, arrêtez de jouer et étouffez vos cordes ; GENOME calculera alors le niveau du bruit de fond prédéfini dans le signal source et réglera le seuil en conséquence.
Remarque : Le noise gate est un processeur global et n'est donc pas sauvegardé dans chaque RIG.
1.6 L’indicateur et le fader du niveau de sortie
L’indicateur et le fader du niveau de sortie de GENOME sont situés dans le panneau des paramètres globaux du logiciel, à côté de la mention OUT dans le coin supérieur droit de l'interface graphique.
Le niveau de sortie de GENOME peut être ajusté à l'aide du fader du niveau de sortie et contrôlé à l'aide de l'indicateur du niveau de sortie afin de définir un niveau cumulatif en sortie du plug-in. Le fader du niveau de sortie est gradué de -95 dB à 12 dB. Utilisez l'indicateur pour contrôler le niveau du signal en sortie de GENOME en temps réel après tout réglage effectué avec le fader du niveau de sortie.
Remarque: Le fader du niveau de sortie est un processeur global et n'est donc pas sauvegardé dans chaque RIG.
1.7 Consommation du CPU et suréchantillonnage
L’indicateur de consommation du CPU de GENOME est situé dans la fenêtre des paramètres globaux du logiciel, à droite du fader du niveau de sortie dans le coin supérieur droit de l'interface graphique. Il fournit une indication de la quantité de CPU utilisée par l'instance de GENOME en cours d’utilisation.
Suréchantillonnage (Oversampling)
Vous pouvez visualiser, sélectionner et activer les différents modes de suréchantillonnage de GENOME depuis le menu déroulant situé au-dessus de l’indicateur de consommation du CPU. Ces modes permettent de choisir le niveau de suréchantillonnage utilisé dans GENOME. Le suréchantillonnage réduit la survenue d’anomalies sonores (aliasing) causées par le contenu fréquentiel du signal traité au-dessus de la fréquence d'échantillonnage de GENOME. Un suréchantillonnage plus élevé augmentera la fréquence d'échantillonnage effective de GENOME afin d’éviter tout aliasing, mais augmentera également l'utilisation des ressources du CPU. Si votre ordinateur est ancien, nous vous recommandons d'utiliser le réglage OFF, car il consomme moins de ressources du CPU. Si votre ordinateur est récent et équipé d’un processeur plus rapide, vous pouvez choisir toutes les options de suréchantillonnage disponibles, soit OFF, HIGH, HIGH+, ULTRA et MAX.
Les options Ultra et Max sont conçues pour les exports et rendus hors-connection (“bounce”). Ces options apportent de légères améliorations à l'audio avec une utilisation intense du processeur. Ces options ne sont pas adaptées en lecture.
Remarque : L’indicateur de consommation du CPU ne mesure pas l'utilisation totale des ressources du CPU, mais montre plutôt combien de temps le CPU est utilisé dans le buffer de traitement pour le RIG en cours et les composants associés. Il affichera donc une valeur différente de celle de l’indicateur de consommation du CPU de l'hôte ou du système.
===== - Le panneau de configuration des RIG
Le panneau de configuration des RIG est situé immédiatement sous celui des paramètres globaux de GENOME. Il présente une suite complète d'outils de gestion des RIG.
Une remarque concernant les RIG de GENOME: dans GENOME, un RIG est un preset constitué d’une pré-sélection de composants répartis sur la voie de GENOME. GENOME est d’ailleurs livré d’origine avec une collection exhaustive de RIG. S'il vous faut un son agressif pour vos solos ou un paysage sonore pour votre ambiance post-rock, les RIG de GENOME vous aideront à trouver rapidement la configuration que vous cherchez.
1.8 Choisir un RIG
Pour sélectionner un RIG, cliquez sur le nom du RIG actif situé en haut à droite du panneau de configuration du RIG. Ceci ouvrira l’explorateur de RIG de GENOME et vous pourrez visualiser, charger et gérer tous les RIG disponibles (voir 2.b. « Parcourir les RIG »).
Pour passer consécutivement d'un RIG à l'autre, utilisez les flèches haut/bas situées à gauche de la fenêtre de sélection des RIG de GENOME. Cela chargera le RIG précédent/suivant dans la banque de l’explorateur de RIG sélectionnée.
1.9 Parcourir les RIG
L’explorateur de RIG est accessible en cliquant sur la fenêtre de sélection des RIG dans le panneau de configuration des RIG de GENOME. Cet outil de gestion des RIG vous permet de parcourir, sélectionner, sauvegarder, importer et exporter des RIG / banques de RIG.
L’explorateur de RIG de GENOME contient huit banques de RIG et permet de stocker jusqu’à 128 RIG par banque.
Dans l’explorateur de RIG, vous pouvez consulter les informations et modifier les paramètres suivants pour gérer votre collection de RIG de GENOME :
- Nom du RIG: le nom du RIG s’affiche en haut de l’explorateur de RIG ; vous voyez le nom du RIG en cours d’utilisation. Si le nom est suivi d'un astérisque (« * »), cela signifie que le RIG a été modifié et qu'il diffère de la variante sauvegardée du RIG en cours d’utilisation. Pour renommer un RIG, il faut soit :
- double-cliquer sur le nom en haut de la fenêtre RIG Browser/RIG Select et le modifier
- survoler un preset RIG dans l’explorateur de RIG, cliquer sur les trois points horizontaux à droite de l’explorateur de RIG et sélectionner « Rename »
- Rechercher dans les banques: vous pouvez rechercher un RIG dans la banque sélectionnée en saisissant son nom dans le champ textuel dédié. Les résultats de la recherche sont mis à jour en temps réel à mesure que vous saisissez du texte.
- Sélectionner une banque: pour choisir la banque actuellement sélectionnée dans l’explorateur de RIG, utilisez les boutons des banques A à H situés en haut de l’explorateur de RIG
- Importer une banque: pour importer une banque complète, cliquez sur les trois points à droite de la fonction de sélection de banque dans l’explorateur de RIG et choisissez « Import File Over Bank ».
- Remarque: cette opération remplacera la banque actuelle ; veuillez sauvegarder tous les RIG que vous souhaitez conserver avant d’importer une banque.
- Exporter une banque: pour exporter une banque complète, cliquez sur les trois points à droite de la fonction de sélection de banque dans l’explorateur de RIG et choisissez « Export Bank to File ». Ceci ouvrira une fenêtre de l’explorateur de fichiers spécifique au système d'exploitation. Vous pourrez alors sélectionner sur votre ordinateur l’endroit où sauvegarder l'ensemble de la banque choisie sous la forme d’un fichier unique de banque de RIG de GENOME .tnb.
- Les favoris: la fonction Favoris de l’explorateur de RIG vous permet d’épingler vos RIG préférés. Pour définir un RIG comme favori, cliquez sur l'icône en forme de cœur à côté de chaque nom de RIG ; il apparaît lorsque vous survolez n'importe quel RIG dans l’explorateur de RIG. Si vous souhaitez uniquement afficher vos RIG favoris, cliquez sur l'icône en forme de cœur située en haut du panneau de l’explorateur de RIG.
- Supprimer un RIG: pour supprimer définitivement un RIG, survolez l'emplacement correspondant dans l’explorateur de RIG, cliquez sur les trois points situés à droite de l'emplacement du RIG et sélectionnez « Delete »
- Enregistrer un RIG: pour sauvegarder un RIG dans une mémoire de l’explorateur de RIG, sélectionnez une banque, survolez un slot de RIG, cliquez sur les trois points dans le slot de RIG correspondant et sélectionnez « Replace with Current Rig » (Remplacer par le Rig actuel)
- Exporter un RIG: pour exporter un seul RIG, cliquez sur les trois points horizontaux qui apparaissent lorsque vous survolez un slot de RIG dans l’explorateur de RIG, puis sélectionnez « Export ». Ceci ouvrira une fenêtre de l’explorateur de fichiers spécifique au système d'exploitation. Vous pourrez alors sélectionner sur votre ordinateur l’endroit où sauvegarder le RIG sous la forme d’un fichier de RIG unique .tnr.
- Importer un RIG: pour importer un seul RIG, cliquez sur les trois points horizontaux qui apparaissent lorsque vous survolez un slot de RIG dans l’explorateur de RIG, puis sélectionnez « Import ». Ceci ouvrira une fenêtre de l’explorateur de fichiers spécifique au système d'exploitation. Vous pourrez alors sélectionner le dossier et le fichier, mais aussi accéder à des options pour charger un seul fichier RIG .tnr dans le slot de RIG choisi.
- Remarque : cette opération remplacera le preset RIG existant ; assurez-vous de le sauvegarder si vous souhaitez le conserver avant d’importer un nouveau RIG.
1.10 Restaurer, enregistrer un RIG, la fonction annuler/rétablir
Dans le panneau de configuration du RIG, GENOME vous offre une suite d'outils complets pour gérer le RIG en cours d’utilisation. Ces outils de gestion du RIG sont positionnés à droite de l'outil de sélection du RIG dans le panneau de configuration du RIG et comprennent les options suivantes :
- Restaurer un RIG: pour restaurer la version enregistrée d'un RIG que vous avez modifié, cliquez sur l'icône RIG Revert
- Enregistrer un RIG : cliquez sur l'icône Save (Disque) pour enregistrer le RIG en cours d’utilisation dans le slot de RIG choisi
- La fonction annuler/rétablir: pratiquement toutes les modifications appliquées au RIG sont sauvegardées dans l'historique ”Undo/Redo” de GENOME. Si vous avez besoin d’annuler ou de rétablir des changements appliqués au RIG en cours d’utilisation, ces fonctions vous serviront à parcourir ces modifications.
1.11 Le tempo des RIG
Dans GENOME, le réglage du tempo du RIG est situé en haut à droite du panneau de configuration du RIG. Il affiche le BPM actuel sauvegardé dans le RIG en cours d’utilisation. L'icône représentant un cadenas située à gauche du BPM du RIG vous donne accès aux options suivantes :
- Tempo From Rig: sélectionnez cette option pour définir et modifier manuellement le tempo du RIG en double-cliquant sur le BPM affiché
- En outre, si l'option Tempo From Rig est sélectionnée, vous pouvez régler manuellement le tempo du RIG en cliquant sur le bouton TAP à la vitesse souhaitée
- (uniquement pour la version plugin) Tempo From Host: lorsque cette option est sélectionnée, le BPM est grisé et ne peut pas être modifié ; le tempo du RIG correspondra alors au BPM défini dans votre station de travail audio numérique
Remarque : si un composant de GENOME dispose d'un paramètre temporel pouvant être synchronisé à des divisions spécifiques (par exemple, les effets STUDIO Modulation et STUDIO Delay), cette synchronisation se fera en fonction du tempo du RIG de GENOME.
2. RIG Builder
GENOME’s RIG Builder contains up to 20 effects slots (or Inserts'), each of which can be loaded with a GENOME Component. Within the RIG Builder, multiple components can be configured in Series or Parallel to create a RIG which in turn can be saved via GENOME’s RIG Browser (see section 2.2. RIG Browser).
2.1 Lane Architecture
Le RIG Builder de GENOME contient jusqu'à vingt mémoires d'effets (ou inserts), dans chacune desquelles vous pouvez charger un composant de GENOME. Vous pouvez configurer plusieurs composants en série ou en parallèle dans le Rig Builder pour créer un RIG que vous pourrez également sauvegarder via l’explorateur de RIG de GENOME (consultez la section 2.b « L’explorateur de RIG »).
2.2 L’architecture linéaire
Même si la source de GENOME est toujours configurée en mono, certains des composants du logiciel sont catégorisés comme des processeurs mono ou stéréo. Ainsi, un composant pourra traiter le son arrivant à son étage d'entrée en fonction de sa classification mono ou stéréo.
Dans la plupart des cas, l'utilisateur ne peut pas définir si un composant traite son entrée en mono ou en stéréo. Cependant, dans certains cas particuliers, il est possible de forcer un composant stéréo à recevoir une entrée mono (par exemple, les effets STUDIO Reverb et STUDIO Delay). Pour faciliter l'utilisation, GENOME gère automatiquement le routage stéréo/mono au sein d'un RIG ; les lignes reliant les inserts indiquent le type de connexion qui a été configuré.
- Si un composant en cours d'utilisation possède une entrée mono, une seule ligne sera reliée au composant/insert précédent
- Si un composant en cours d'utilisation possède une entrée stéréo, une double ligne sera reliée au composant/insert précédent
Une fois qu'un signal a été traité en stéréo, il le reste jusqu'à ce qu'il passe par un composant configuré pour une entrée mono. De même, si un signal est mono, il le reste jusqu'à ce qu'il passe par un composant configuré pour une sortie stéréo.
2.3 La gestion des composants
De l'ajout au déplacement, gérer les composants au sein de l'architecture linéaire de GENOME est particulièrement intuitif. Les principaux outils de gestion des composants disponibles lors de la configuration d'un RIG sont détaillés ci-dessous.
2.4 Les nœuds
En survolant n'importe quelle partie de l'architecture linéaire de GENOME, vous verrez apparaître des nœuds positionnés entre tous les inserts. Ils servent à configurer la séparation et la fusion des voies de GENOME décrites ci-dessous. La fonction de séparation / fusion des voies de GENOME permet d'effectuer un traitement parallèle au sein du RIG. Vous pouvez, par exemple, la configurer pour router un amplificateur ou un baffle en parallèle avant d’envoyer le signal dans une chaîne d'effets STUDIO fusionnée en série.
GENOME’s Lane Split / Merge functionality allows for parallel processing within the GENOME RIG; for example, GENOME’s Lane Split / Merge can be configured to route amplifier and / or cabinet components in parallel, feeding a merged STUDIO FX chain in Series.
2.5 Séparer les voies
Pour séparer une voie configurée en série, cliquez sur le nœud situé entre deux inserts cibles et sélectionnez « Split Here ». Pour déplacer le point de séparation, cliquez sur un autre nœud et sélectionnez « Move Split Here ».
2.6 Fusionner les voies
Pour fusionner deux voies en une seule et effectuer à nouveau un traitement en série, cliquez sur le nœud situé entre les deux inserts n’importe où après le point de séparation et sélectionnez « Move Merge Here ».
Remarque : Si un point de fusion n’a pas été activé, le signal traité sera toujours fusionné après le dernier insert avant la sortie du RIG.
2.7 Le Lane Merge Mixer
Au point de fusion, les deux voies parallèles peuvent être mixées en utilisant le Lane Merge Mixer. Cette fonction est accessible en cliquant sur l’icône de la console de mixage affichée au niveau du point de fusion. La fonction Lane Merge Mixer offre les mêmes paramètres suivants pour les voies A (la voie supérieure) et B (la voie inférieure) :
- Lane Mono/Stereo Routing : définit la configuration stéréo/mono du signal de la voie en fonction des options suivantes : stéréo, mixage des canaux droit/gauche en mono, mono depuis le canal gauche et mono depuis le canal droit
- LEVEL : ajuste le niveau de volume de la voie entre -95 dB et 12 dB
- PAN : règle le panoramique de la voie, du plus à gauche au plus à droite
- MUTE : permet de couper/réactiver le son de la voie
- PHASE INVERT : inverse la phase de la voie
Les composants de GENOME
1. Les presets de composants et le gestionnaire de presets commun à tous les composants de GENOME
Dans GENOME, chaque composant inclut un explorateur spécifiquement dédié aux presets de ces modules. Il contient un commutateur d'activation/désactivation des effets, un menu déroulant listant tous les presets sauvegardés, des flèches pour parcourir les presets au niveau du composant, ainsi qu’une option d'importation/exportation.
- Pour enregistrer un preset, cliquez sur l'icône représentant une disquette et nommez votre preset
- En survolant chaque preset dans le menu déroulant, vous verrez apparaître trois points horizontaux permettant d'accéder rapidement à divers outils de gestion. Vous pourrez notamment déplacer le preset sélectionné plus haut ou plus bas dans la liste, mais aussi remplacer, dupliquer, renommer ou supprimer le preset sélectionné. Vous pourrez également exporter le preset depuis ce menu.
- Pour exporter le preset en cours d’utilisation vers un dossier sur votre ordinateur, cliquez sur les trois points horizontaux situés à droite de l’explorateur de presets.
Le niveau de sortie des composants
Chaque composant d'un RIG de GENOME dispose d’un réglage dédié à son niveau de sortie. Il se situe dans le coin inférieur droit de l'interface graphique du module d'effet. Vous pouvez utiliser le réglage du niveau de sortie du composant pour compenser le volume sonore et gérer le gain entre les différents composants. Vous pourrez ainsi définir le niveau du signal traité que vous souhaitez avant de passer au composant adjacent dans le RIG en cours d'utilisation.
Régler finement les paramètres
Vous pouvez ajuster finement le paramètre d'un composant de GENOME, en maintenant la touche CTRL (PC) / CMD (Mac) enfoncée tout en effectuant le réglage.
Réinitialiser les paramètres
Pour rétablir la valeur par défaut d'un paramètre d'un composant, double-cliquez sur le nom de ce paramètre.
2. Les amplificateurs TSM™
2.1 Foundry
Si vous voulez un son clair impeccable, avec une belle réserve de gain, ou une base pour utiliser votre collection de pédales, Foundry est la solution. En un mot, c’est le pur son clair californien classique, mais il vous offre également une saturation chaleureuse et surtout, il réagit à la moindre nuance de votre jeu.
2.2 Foundry Bass
Foundry Bass est incontournable si vous voulez profiter du meilleur son clair ou d’une base avant d’ajouter vos différentes pédales d’effets. Pour faire court, c’est le summum du son clair classique pour votre basse, mais il vous offre également une saturation chaleureuse et surtout, il est ultra-réactif.
2.3 Peggy
Les bassistes en quête de graves monumentaux trouveront leur Graal avec Peggy. Cette émulation reproduit à la perfection le son de basse classique des années 1960, mais vous pourrez le façonner comme bon vous semble. Ses harmoniques complexes, ses médiums chaleureux et sa puissance détonante feront groover n’importe quel style musical.
2.4 Albion
Le son tapageur d’un ampli britannique, c'est parfois tout ce qu’il nous faut. Si c’est votre cas, ouvrez Albion. Avec ses médiums très musicaux, son punch, sa puissance et son impressionnante réserve de gain, Albion va devenir l’arme secrète de votre son classic et hard rock.
2.5 ElDorado
Un son dense ? Oui. Des harmoniques à foison ? Oui. Un gain monumental, parfaitement équilibré, avec un sustain à n’en plus finir ? Oh oui ! Les guitaristes s’aventurant dans le hard-rock et le metal seront comblés.
2.6 Foxy
Besoin d’un son brillant, précis et doux comme du velours ? Foxy va devenir votre émulation de prédilection ! Avec ses aigus légers, son overdrive impeccable et ses médiums mordants quand vous poussez le gain, Foxy fera des merveilles aussi bien pour jouer dans les clubs de jazz confidentiels que pour enflammer la scène rock.
2.7 FlatBack
Envie de retrouver ce son californien à haut niveau de gain ? Celui-là même qui combine une puissance phénoménale à une netteté époustouflante ? FlatBack vous offre des harmoniques à foison, des graves pleins et une précision hors pair. Que demander de plus ?
2.8 Aviator
Envie d’un son de basse moderne avec lequel vous pourrez façonner le son de demain ? Jetez une oreille à Aviator et faites décoller votre son. Qu’il s’agisse de faire rugir vos graves ou de produire un son à haut niveau de gain, dévastateur mais ultra-net, cet amplificateur TSM™ saura répondre à toutes vos attentes !
2.9 NiftyFifty
Vous voulez du gain ? Nifty50 en a à revendre ! C’est l’agressivité incarnée. Le punch avec un grand P. Et il est tellement polyvalent qu’il pourra parfaitement asseoir une rythmique chaleureuse ou faire ressortir de votre mixage vos solos les plus effrénés. Pour s’aventurer du côté obscur du metal ou pour retrouver ce son indissociable des guitar-heroes des années 1980, Nifty50 est indispensable dans l’arsenal de tout guitariste moderne.
2.10 Gemini
Si vous cherchez une variante du mythique son clair californien, Gemini est exactement ce qu’il vous faut ! Il produit en effet ce son clair brillant, précis et ultra-réactif, mais poussez-le et vous profiterez d’un crunch chaleureux. En un mot, c’est le partenaire idéal de votre collection de pédales d’overdrive, et si vous voulez un son d’inspiration rétro, il fera des merveilles avec une réverbe à ressorts vintage.
2.11 Tanger
Si vous cherchez de la polyvalence, Tanger couvre aussi bien le son clair rond et précis que la saturation à haut niveau de gain la plus extrême. Avec son incroyable punch, son sustain infini et son étage de gain original inspiré des modèles britanniques, ce colosse assurera dans quasiment toutes les situations, sur scène comme en studio !
2.12 FlatBackFive
Envie d’une variante du son à haut niveau de gain californien, capable d’associer puissance et précision ? Si c’est ce que vous cherchez, FlatBackFive doit impérativement rejoindre votre arsenal !
2.13 Les paramètres communs à tous les amplificateurs TSM™
Les paramètres suivants sont disponibles dans toutes les modélisations d’amplificateurs TSM™ :
Étage d’entrée (préampli) ::
- GAIN: ajuste le niveau de gain d'entrée appliqué à l'étage de préamplification. Des réglages plus élevés pousseront le niveau d’entrée, ce qui augmentera la distorsion du préampli. Une autre méthode pour ajouter davantage de gain en entrée consiste à augmenter le volume de sortie du bloc de composants précédent.
- CHANNEL EQ: chaque amplificateur TSM™ dispose d'un égaliseur de trois bandes spécifique à la modélisation d'amplificateur en cours d'utilisation
- BASS: règle le niveau des basses fréquences, ou graves, de la modélisation sélectionnée
- MID: règle le niveau des fréquences médiums de la modélisation sélectionnée
- TREBLE: règle le niveau des hautes fréquences, ou aigus, de la modélisation sélectionnée
Étage de puissance :
- DEPTH: augmenter ce paramètre permet de renforcer les graves au niveau de l'étage de puissance
- CONTOUR: les valeurs faibles réduisent les graves et les aigus, ce qui crée un son plus « centré sur les médiums ». Les valeurs élevées augmentent les graves et les aigus tout en réduisant les médiums, ce qui donne un son plus « creusé ».
- VOLUME: ajuste le volume sonore au niveau de l’étage de sortie à lampes. Outre le fait d’augmenter le volume de sortie, des réglages plus élevés pousseront également cet étage, augmentant ainsi la distorsion au niveau de l’ampli de puissance.
- SETTINGS: cliquez sur le bouton SETTINGS pour ouvrir le panneau des paramètres personnalisables de l’ampli de puissance. Il contient des options dédiées pour ajuster la modélisation, le type et la configuration des lampes. Les contrôles suivants sont disponibles pour régler précisément le son de l’ampli de puissance sélectionné :
- Tube Model: choisissez entre des modélisations de lampes 6L6, EL34, EL84 et KT88
- Tube Configuration: sélectionnez si la lampe virtuelle sélectionnée est configurée en mode SINGLE-ENDED ou PUSH-PULL
- Tube Type: choisissez entre une émulation de triode ou de pentode pour vos lampes virtuelles
3. TSM-Ai™ Amplifiers
3.1 PVH50
Découvrez le PVH50, un amplificateur TSM-Ai à deux canaux inspiré du légendaire Peavey® 5150 (BLOCK). Le Peavey® 5150 est considéré comme une référence incontournable, célèbre pour sa polyvalence exceptionnelle : du crunch pour du rock puissant à un mur de gain adapté au metalcore. Avec le PVH50, retrouvez la même adaptabilité légendaire grâce à une configuration de commandes fidèle à l’originale pour façonner votre son rapidement. Définissez la base de votre son entre les entrées HIGH-GAIN et NORMAL-GAIN. Puis choisissez entre les canaux RHYTHM et LEAD, chacun avec ses égalisations indépendantes. Le canal RHYTHM propose deux mode CRUNCH et BRIGHT pour une flexibilité tonale accrue. Ajoutez un POWERAMP en 6L6 savamment réglé, avec commandes de RESONANCE et PRESENCE, ainsi que des réglages de VOLUME indépendants pour chaque canal, et vous avez tout pour donner vie au son que vous imaginez.
Les paramètres suivants sont disponibles pour le PVH50
- CHANNEL (Interrupteur) : Permet de basculer entre les canaux LEAD et RHYTHM du PVH50.
- INPUT (Interrupteur) : Change l'entrée active (HIGH GAIN ou NORMAL GAIN) pour le canal sélectionné du PVH50, offrant des réponses tonales modifiées.
Contrôles du Canal RHYTHM
- PRE GAIN : Ajuste le gain d'entrée pour le canal RHYTHM du PVH50, affectant le volume et le niveau de saturation du canal correspondant.
- BRIGHT (Interrupteur) : Applique un boost aux fréquences médiums et aiguës du canal RHYTHM, indépendamment de l'état de l'interrupteur CRUNCH.
- CRUNCH (Interrupteur) : Permet de basculer entre les modes Clean et Crunch pour le canal RHYTHM.
Égalisation du Canal RHYTHM
- LOW : Permet d'atténuer ou d'amplifier les fréquences graves du signal traité par le canal.
- MID : Permet d'atténuer ou d'amplifier les fréquences médiums du signal traité par le canal.
- HIGH : Permet d'atténuer ou d'amplifier les fréquences aiguës du signal traité par le canal.
- VOLUME : Ajuste le volume du canal RHYTHM par rapport à celui du canal LEAD.
Contrôles du Canal LEAD
- PRE GAIN : Ajuste le gain d'entrée pour le canal LEAD du PVH50, affectant le volume et le niveau de saturation du canal correspondant.
Égalisation du Canal LEAD
- LOW : Permet d'atténuer ou d'amplifier les fréquences graves du signal traité par le canal.
- MID : Permet d'atténuer ou d'amplifier les fréquences médiums du signal traité par le canal.
- HIGH : Permet d'atténuer ou d'amplifier les fréquences aiguës du signal traité par le canal.
- VOLUME : Ajuste le volume du canal LEAD par rapport à celui du canal RHYTHM.
Contrôles de l’Amplificateur de Puissance (POWERAMP)
- RESONANCE : Applique un boost ou une réduction globale des fréquences basses et bas-médiums dans la sortie sonore du PVH50.
- PRESENCE : Applique un boost global aux fréquences aiguës dans la sortie sonore du PVH50.
- MASTER : Ajuste le volume global de l’amplificateur de puissance. Une augmentation entraîne une saturation, des harmoniques supplémentaires et une compression accrue.
Contrôles Supplémentaires
- POWER (Interrupteur) : Active ou désactive le composant TSM-Ai.
- POWERAMP (Interrupteur) : Active ou désactive l’émulation de l’amplificateur de puissance pour les deux canaux du PVH50. Lorsqu’elle est désactivée, il est recommandé d’utiliser le composant POWERAMP GENOME pour configurer une émulation personnalisée immédiatement après le composant PVH50.
Modes de Qualité Les modes suivants sont accessibles via le menu à trois points dans l’interface de l’amplificateur PVH50 TSM-Ai :
- STANDARD : Ce mode est conçu pour des performances nécessitant une faible charge CPU.
- HIGH : Ce mode offre une définition améliorée et réduit les artefacts d'aliasing, idéal pour les scénarios de rendu.
3.2 Calibro73
Découvrez CaliBro73, un amplificateur TSM-Ai à deux canaux, inspiré du légendaire Fender® Bassman de 1973. Initialement conçu comme un amplificateur pour basse, le Fender® Bassman est aujourd'hui reconnu comme la référence des amplificateurs guitare, parfait pour les pédales. S’associant parfaitement avec tout type de haut-parleurs, il est idéal pour les musiciens recherchant chaleur, articulation et la quintessence du son clair californien. CaliBro73 offre deux canaux distincts : BASS INSTRUMENT et NORMAL, avec un mode BRIDGE permettant de les utiliser en parallèle pour encore plus de sonorités. Le canal BASS INSTRUMENT dispose d’un commutateur DEEP pour atténuer les médiums et aigus, tandis que le canal NORMAL propose un commutateur BRIGHT pour plus de brillance. Ajoutez à cela des commandes de VOLUME séparées et des égalisations indépendantes, et vous avez tout ce qu’il faut pour concrétiser le son que vous avez en tête.
Les paramètres suivants sont disponibles dans le CaliBro73 :
- CHANNEL SELECTION (Interrupteur) : Utilisez ce contrôle pour basculer entre le canal BASS INSTRUMENT, le canal NORMAL ou un réglage BRIDGE présentant un partage 50/50 des canaux BASS INSTRUMENT et NORMAL.
Contrôles du Canal BASS INSTRUMENT
- DEEP (Interrupteur) : Utilisez cet interrupteur pour augmenter les fréquences médiums et aigus en position haute, et pour les atténuer en position basse.
- VOLUME : Réglez le volume du canal BASS INSTRUMENT de CaliBro73 par rapport au volume du canal NORMAL de CaliBro73.
- TREBLE : Utilisez ce contrôle pour atténuer ou booster les fréquences aiguës du signal traité du canal concerné.
- BASS : Utilisez ce contrôle pour atténuer ou booster les fréquences basses du signal traité du canal concerné.
Contrôles du Canal NORMAL
- BRIGHT (Interrupteur) : Applique un Bright Cap simulé en parallèle avec le potentiomètre de volume, créant un chemin où les fréquences hautes contournent le contrôle VOLUME du canal NORMAL. À mesure que le contrôle VOLUME est tourné vers le haut, les fréquences médiums et basses non affectées par rapport aux fréquences aiguës s'équilibrent, et l'effet du Bright Cap est annulé.
- VOLUME : Réglez le volume du canal NORMAL de CaliBro73 par rapport au volume du canal BASS INSTRUMENT de CaliBro73.
- TREBLE : Utilisez ce contrôle pour atténuer ou booster les fréquences aiguës du signal traité du canal concerné.
- MIDDLE : Utilisez ce contrôle pour atténuer ou booster les fréquences médiums du signal traité du canal concerné.
- BASS : Utilisez ce contrôle pour atténuer ou booster les fréquences basses du signal traité du canal concerné.
Contrôles de l’Amplificateur de Puissance (POWERAMP)
- MASTER : Réglez le volume global de l’amplificateur de puissance de CaliBro73. L'augmentation de cette valeur entraîne une saturation accrue, des harmoniques et une compression supplémentaires.
Contrôles Supplémentaires
- POWER (Interrupteur) : Définit si le composant TSM-Ai est contourné ou activé.
- POWERAMP (Interrupteur) : Active ou désactive l'émulation de l'amplificateur de puissance pour les deux canaux de l’amplificateur CaliBro73 TSM-Ai. Lorsqu’elle est désactivée, nous recommandons d'utiliser le composant POWERAMP GENOME pour configurer une émulation personnalisée immédiatement après le composant CaliBro73.
Modes de Qualité Les modes suivants sont accessibles via le menu à trois points dans l'interface de l'amplificateur CaliBro73 TSM-Ai :
- STANDARD : Activez ce paramètre pour des scénarios de performance/jeu nécessitant une faible charge CPU.
- HIGH : Activez ce paramètre pour une meilleure définition et une réduction des aliasings, idéal pour les scénarios centrés sur le rendu.
4. LES EFFETS STUDIO
4.1 Le moteur DynIR™
Ce moteur représente le summum de la technologie de baffles virtuels pour la guitare et la basse. Il associe pour cela une parfaite authenticité sonore à une émulation numérique sans compromis. Avec leur puissance équivalant à 160 000 réponses impulsionnelles de haut vol, les moteurs DynIR™ de Two notes s’adaptent aisément aux besoins des aventuriers sonores les plus téméraires. Et avec 8 micros par baffle, la possibilité d’utiliser 2 micros et les 10 000 positions possibles (à l’avant et à l’arrière), vous n’aurez aucun mal à trouver votre signature sonore.
Astuce: si vous voulez obtenir des résultats optimum, placez le moteur DynIR™ après un amplificateur TSM™ ou le moteur CODEX pour recréer une chaîne de traitement similaire à une configuration matérielle standard pour la guitare.
L’interface du moteur DynIR™ est divisée en quatre sections :
- En haut à gauche : explorateur/sélecteur des baffles
- En bas à gauche : réglage des microphones (MIC A et MIC B)
- Volet central (entre les canaux MIC A et MIC B) : les contrôles globaux
- À droite : fenêtre interactive pour placer les microphones autour du baffle
L’explorateur/sélecteur de baffles : L’explorateur/sélecteur de baffles vous sert à parcourir les différents baffles DynIR™ et à choisir celui que vous souhaitez charger dans le moteur DynIR™. Vous y trouverez les contrôles suivants :
- Champ de recherche: ce champ textuel vous permet de rechercher un baffle virtuel DynIR™ parmi le catalogue exhaustif de Two notes. La liste des résultats dépend de vos critères de recherche. Pour supprimer un critère de recherche textuelle, cliquez sur la croix “X” rouge à gauche du champ. Vous pouvez utiliser les critères suivants pour affiner la liste de baffles virtuels DynIR™ qui s’affichent dans l’explorateur dédié :
- Commutateurs GUITAR/BASS: choisissez GUITAR ou BASS pour restreindre respectivement la liste des baffles virtuels DynIR™ aux modèles pour la guitare ou la basse
- Critère de propriété: cliquez sur l'icône située à droite des commutateurs GUITAR/BASS pour activer le filtre de propriété. L'explorateur listera alors tous les baffles virtuels DynIR™ que vous possédez, et qui sont donc assignés à votre compte Two notes. Vous pouvez essayer tous les baffles qui s’affichent dans l'explorateur mais que vous ne possédez pas, puis les acheter si vous le souhaitez. En mode de démo, un seul canal de microphone est disponible dans l'interface graphique du moteur DynIR™. En outre, GENOME insérera aléatoirement des silences, soit jusqu'à ce que vous utilisiez un baffle que vous possédez et sortiez du mode d’évaluation, soit jusqu’à ce que vous achetiez le baffle testé dans la boutique de Two notes.
- Indicateur du nombre de baffles DynIR™: cet indicateur est placé à droite des commutateurs GUITAR/BASS et du critère de propriété. Il affiche un nombre indiquant la quantité de baffles virtuels DynIR™ actuellement répertoriés dans l'explorateur dédié.
- Nom du baffle sélectionné: ce champ affiche le nom du baffle virtuel DynIR™ en cours d'utilisation
- En cliquant sur ce champ, vous ferez apparaître la fenêtre de l'explorateur/navigateur dans laquelle vous pourrez sélectionner les baffles en fonction de la dimension du ou des haut-parleurs, du créateur de la capture (CAPTURE MASTER, le studio/la partie qui a créé la capture) et du critère de propriété (si la licence du baffle a été assignée à votre compte Two notes).
- Remarque : cette liste est déjà filtrée par le critère GUITAR/BASS, celui de propriété et toute recherche textuelle active
- Vous pouvez sélectionner les baffles dans l’explorateur en mettant en surbrillance un type spécifique dans le volet de gauche et en choisissant un baffle particulier dans celui de droite
- Vous pouvez affiner les résultats en utilisant les options de tri situées en haut de la fenêtre de l'explorateur/navigateur, c'est-à-dire par ordre alphabétique (A-Z), créateur des captures ou critère de propriété.
- Les flèches gauche/droite situées à droite de la zone où s’affiche le nom du baffle sélectionné permettent de parcourir tous les résultats de la liste filtrée. Vous pouvez également utiliser les flèches gauche/droite sur le clavier de votre ordinateur.
Réglage des microphones (MIC A et MIC B) : Les deux microphones servant à capter le son du baffle virtuel DynIR™ en cours d'utilisation disposent des mêmes contrôles, lesquels sont situés dans les deux canaux dédiés dans l'interface du moteur DynIR™ de GENOME. Notez que ces réglages sont spécifiques à chaque canal, les deux microphones ayant été configurés pour fonctionner indépendamment l'un de l'autre. Les réglages des microphones communs aux canaux MIC A et MIC B sont les suivants :
- Type de microphone (menu déroulant): choisissez l’un des huit microphones pour le canal sélectionné, afin de capturer le son du baffle virtuel DynIR™ en cours d'utilisation. L’option « Bypass » présente dans ce menu désactivera tout traitement/microphone de ce canal.
- Réglage des canaux des microphones:
- DISTANCE: modifie la distance du microphone par rapport au baffle
- AXIS: modifie la position du microphone, de plein axe (au centre du cône du haut-parleur) à hors axe (vers le bord du cône du haut-parleur)
- Mute: le bouton “M” permet d'activer ou de désactiver le canal du microphone associé
- Phase Invert: le bouton “Ø” permet d'inverser la phase du canal du microphone associé
- Microphone Volume Fader: ajuste le volume du canal de microphone sélectionné, de -inf à +12 dB
- FRONT/BACK Selection: FRONT place le micro face au baffle, BACK le positionne à l'arrière
Réglages globaux :
- MIX: permet de mixer les canaux des microphones MIC A et MIC B
- OVERLOAD: simule la distorsion du cône du haut-parleur
- VARIPHI: le paramètre VARIPHI est un réglage unique en son genre, exclusif au Torpedo et à la technologie de l'écosystème logiciel de Two notes. Il permet de modifier le contenu fréquentiel du signal en utilisant les propriétés de la somme de deux signaux ayant des phases différentes. En résumé, il émule une situation dans laquelle deux microphones sont utilisés, le paramètre VARIPHI contrôlant la distance (donc la relation de phase) entre les deux microphones.
La fenêtre interactive servant à placer les microphones autour du baffle Cette fenêtre permet de placer les microphones sélectionnés en les faisant glisser à l'intérieur d'une zone prédéfinie par rapport au haut-parleur du baffle utilisé. Si vous choisissez cette option pour déplacer manuellement les microphones, les paramètres associés dans la section de réglages des microphones (MIC A et MIC B) seront mis à jour en conséquence.
- Les microphones sélectionnés peuvent être placés dans l'axe ou hors axe par rapport au haut-parleur
- Les microphones sélectionnés peuvent être éloignés du baffle pour capter davantage le son de la pièce
- Un pointeur (signe « + ») s’affiche sur la grille du baffle pour faciliter l’axe de placement lorsque vous positionnez les microphones dans la fenêtre dédiée
- Maintenez la touche CMD (Mac) / CTRL (PC) enfoncée pendant le déplacement pour régler finement le positionnement des microphones
- Si le microphone que vous souhaitez sélectionner est « caché » par l’autre, utilisez les boutons MIC A ou MIC B dans la section de réglages des microphones (MIC A et MIC B) pour le faire apparaître/l'activer
- En bas à droite de l'interface graphique du moteur DynIR™, un sélecteur FRONT/BACK permet de voir le baffle de face ou de dos, ce qui facilite le placement des microphones devant ou derrière celui-ci, respectivement
4.2 Le chargeur de réponses impulsionnelles (IR LOADER)
Cet outil va vous servir à charger des réponses impulsionnelles de baffles statiques et à utiliser deux IR statiques par instance. Il prend en charge les fichiers mono et stéréo aux formats .wav, .aiff et .tur. Voici quelques-unes des principales caractéristiques du chargeur de réponses impulsionnelles :
- Vous pouvez charger jusqu'à deux IR dans chaque hébergeur de réponses impulsionnelles, les modifier et utiliser le résultat dans votre RIG
- Vous pouvez charger des IR d’une durée maximale de deux secondes. Si le fichier dépasse cette durée, il sera automatiquement tronqué à 2 secondes.
- Sont pris en charge les fichiers .wav, .aiff et .tur en mono ; leurs fréquences d'échantillonnage et résolutions audio numériques peuvent être différentes de celles de votre projet
Parcourir et sélectionner les IR :
- Pour sélectionner le dossier dans lequel sont stockées vos IR sur votre ordinateur, utilisez l'icône Dossier et naviguez jusqu'à l'emplacement souhaité
- Une fois le dossier sélectionné, les boutons gauche/droite font défiler les IR contenues dans celui-ci
- Le nom de l’IR chargée s'affiche dans le champ textuel IR File Name
- Un clic sur le nom de l’IR fait apparaître un menu déroulant dans lequel vous pouvez sélectionner et charger différentes IR
- Lorsque vous chargez une IR, elle s’affiche, ainsi que ses spécifications, dans la fenêtre dédiée aux formes d'onde/infos
Réglage des IR Les commandes suivantes sont disponibles pour chaque canal d’IR (IR A et IR B) :
- MUTE: le bouton “M” permet de couper le son du canal d’IR correspondant
- PHASE INVERSION: le bouton Ø inverse la phase du canal d’IR lorsqu'il est activé
- VOLUME: ajuste le volume du canal d’IR, de -95 dB à +12 dB
Réglages globaux Les réglages globaux suivants sont disponibles et ne concernent que les canaux IR A et IR B :
- MIX: permet de mixer les canaux IR A et IR B
- OVERLOAD : simule la distorsion du cône du haut-parleur
- VARIPHI : le paramètre VARIPHI est un réglage unique en son genre, exclusif au Torpedo et à la technologie de l'écosystème logiciel de Two notes. Il permet de modifier le contenu fréquentiel du signal, en utilisant les propriétés de la somme de deux signaux ayant des phases différentes. En résumé, il émule une situation dans laquelle deux microphones sont utilisés, le paramètre VARIPHI contrôlant la distance (donc la relation de phase) entre les deux microphones.
Sous-menu dédié aux options des effets D'autres réglages sont disponibles à partir de l'icône du sous-menu dédié aux options des effets situé en haut à droite de l'interface graphique :
- ALIGN MODE: il propose les réglages suivants :
- NONE : l’IR est traitée sans aucun changement
- MIN PHASE : les IR sont automatiquement configurées pour être en phase l'une par rapport à l'autre
- MIN LATENCY : les IR sont placées de sorte à générer la latence la plus faible possible
- TIME UNIT: il propose les réglages suivants :
- MILLISECONDS : permet de choisir d'afficher la durée de l'IR en millisecondes dans la fenêtre de forme d’onde/infos
- SAMPLES : permet de choisir d'afficher la durée de l'IR en nombre de samples dans la fenêtre de forme d’onde/infos
4.3 STUDIO Delay
STUDIO Delay est un composant professionnel de type STUDIO développé par Two notes Audio Engineering. Son usage est exclusivement réservé à GENOME. Les temps de retard de ce delay stéréo/dual-mono peuvent être synchronisés au tempo ou configurés librement. Vous pouvez également chaîner les deux canaux, les traiter séparément avec des filtres et faire tout ce que vous pouvez attendre d’un delay professionnel, pour créer aussi bien de larges ambiances post-rock que des slapbacks tranchants.
Les canaux A et B partagent le même jeu de contrôles ; ceux-ci peuvent être chaînés à l'aide des commutateurs LINK situés dans le volet central de l'interface graphique du STUDIO Delay, sous les paramètres TIME, FEEDBACK, DRY / WET et EQ.
Vous pouvez paramétrer les temps de retard des canaux A et B en millisecondes, ou les synchroniser au tempo du RIG. En outre, vous pouvez utiliser les filtres coupe-haut et coupe-bas pour modifier le timbre des répétitions durant leur déclin.
Remarque : le signal entrant dans le composant STUDIO Delay peut être mono ou stéréo ; pour configurer cette option, cliquez sur les trois points dans l'explorateur de presets situé en bas de l'interface graphique, puis sélectionnez Wet Summing. Pour obtenir plus de détails concernant l'explorateur de presets du STUDIO Delay, consultez la section « Les presets de composants et le gestionnaire de presets commun à tous les composants de GENOME ».
Les réglages communs aux canaux A et B :
- ON: définit si le canal concerné est activé ou désactivé
- TIME : paramètre le temps de retard, soit en millisecondes, soit en sous-divisions temporelles, en fonction du mode sélectionné :
- Mode ms : réglage manuel du temps de retard entre 1 ms et 8 000 ms
- Mode Note : règle le temps de retard en fonction de sous-divisions rythmiques, entre 1/64 et 8/1
- Mode Dot : règle le temps de retard en fonction de sous-divisions rythmiques pointées, entre 1/64d et 8/1d
- Mode Trip : règle le temps de retard en fonction de sous-divisions rythmiques en triolets, entre 1/64t et 8/1t
- TAP : en mode ms, vous pouvez utiliser cette fonction pour ajuster manuellement le temps de retard en cliquant à la vitesse souhaitée
- FEEDBACK: contrôle le nombre de répétitions du delay ou la quantité de “régénération”
- PAN : modifie le panoramique du signal retardé du canal
- DRY / WET : contrôle le volume du signal retardé par rapport au signal d'entrée
- LOW CUT : règle la fréquence du filtre coupe-bas intégré à la boucle de retard, entre 10 Hz et 5 kHz
- HIGH CUT: règle la fréquence du filtre coupe-haut intégré à la boucle de retard, entre 100 Hz et 20 kHz
- SLOPE : modifie la pente des filtres coupe-haut et coupe-bas afin de varier les timbres
4.4 STUDIO Reverb
STUDIO Reverb est un composant professionnel de type STUDIO développé par Two notes Audio Engineering. Son usage est exclusivement réservé à GENOME. Cet effet vous offre tous les éléments de base que vous pouvez attendre d’une réverbe de studio professionnelle et son interface intuitive vous aidera à façonner votre son comme un pro. Si vous souhaitez baigner votre instrument dans une ambiance large ou simuler une pièce avec la plus grande précision, STUDIO Reverb sera la réponse à tous vos besoins.
Le STUDIO Reverb de GENOME permet de régler en détail la queue de réverbe et les réflexions primaires dans les panneaux dédiés de l’effet (plus d’informations ci-dessous). Si vous souhaitez modifier rapidement la durée globale de la réverbe, en paramétrant simultanément les réflexions primaires, le pré-delay et la queue de réverbe, un réglage SIZE très pratique vous permet d’augmenter ou de réduire toutes les durées en même temps.
Remarque : le signal entrant dans le composant STUDIO Reverb peut être mono ou stéréo ; pour configurer cette option, cliquez sur les trois points dans l'explorateur de presets situé en bas de l'interface graphique, puis sélectionnez Wet Summing. Pour obtenir plus de détails concernant l'explorateur de presets du STUDIO Reverb, consultez la section « Les presets de composants et le gestionnaire de presets commun à tous les composants de GENOME ». L’interface est organisée en quatre sections principales :
- En haut à gauche : les réflexions primaires
- En bas à gauche : la queue de réverbe
- À droite : l’égaliseur placé après la réverbe
- Au centre : les contrôles globaux
Les réflexions primaires :
- AMOUNT (0 - 100): ajuste le volume des réflexions primaires
- SPREAD (0 - 100) : définit les intervalles entre les réflexions, ou la « taille de la pièce »
- DAMPING (0 - 100) : permet d’étouffer les hautes fréquences des réflexions primaires, ce qui a pour effet de changer la « couleur » de la pièce (plus brillante ou plus terne)
La queue de réverbe :
- PREDELAY (0 - 250ms):règle le retard avant le début de la queue de réverbe
- DECAY (0,1 - 100 s) : définit le temps de déclin de la queue de réverbe
- DIFFUSION (0 - 100) : ajuste la « dispersion » de la queue de réverbe, un réglage élevé rendant la réverbe plus diffuse
- TONE (-100 - +100) : contrôle l’assourdissement des hautes fréquences afin de rendre les espaces plus sombres ou brillants
L’égaliseur placé après la réverbe :
- LOW FREQ (20hz - 20kHz): définit la fréquence du filtre low-shelf
- HIGH FREQ (20 Hz - 20 kHz) : définit la fréquence du filtre high-shelf
- LOW GAIN (-24 - 24 dB) : ajuste le niveau de gain appliqué au filtre low-shelf
- HIGH GAIN (-24 - 24 dB) : ajuste le niveau de gain appliqué au filtre high-shelf
Les réglages globaux :
- DRY / WET (0 - 100):équilibre le niveau entre les signaux traité (WET) et non traité (DRY)
- WIDTH (0 - 100) : modifie la largeur stéréo de la réverbe globale, de mono à entièrement stéréo
- REVERB SIZE (0,1 - 2,0) : augmente ou réduit simultanément les trois paramètres temporels (SPREAD, PREDELAY et DECAY) afin de régler la durée globale de la réverbe
4.5 STUDIO Chorus
Besoin de créer en quelques clics une magnifique atmosphère ondoyante ? STUDIO Chorus est l’effet qu’il vous faut ! Que ce soit pour moduler délicatement votre son ou produire un spectaculaire effet d’ensemble moderne, ce composant du GENOME vous offre tout ce dont vous avez besoin dans un format qui vous aidera à rester concentré sur votre jeu. Les paramètres suivants vous permettent de configurer l’effet de chorus du STUDIO Chorus :
- SPEED: détermine la vitesse de modulation, soit en hertz, soit en sous-divisions rythmiques en fonction du mode sélectionné
- Mode Hz : permet de régler manuellement la fréquence de modulation entre 0,03 Hz et 5 Hz
- Mode Note : ajuste la fréquence de modulation en fonction de sous-divisions rythmiques, entre 1/64 et 8/1
- Mode Dot : règle la fréquence de modulation en fonction de sous-divisions rythmiques pointées, entre 1/64d et 8/1d
- Mode Trip : définit la fréquence de modulation en fonction de sous-divisions rythmiques en triolets, entre 1/64t et 8/1t
- FEEDBACK : ajuste la quantité de « régénération » ajoutant de la résonance à l’effet de modulation
- DRY / WET: contrôle le volume de l’effet de chorus par rapport au signal d'entrée
- AMOUNT : définit la plage de modulation, les réglages élevés produisant un balayage plus large
- WIDTH : ajuste la largeur stéréo de l’effet de chorus
4.6 STUDIO Vibrato
Envie d’ajouter une pointe de vibrato à votre son sans perdre des heures à trouver le bon réglage ? STUDIO Vibrato va vous simplifier la vie ! Avec ses trois paramètres savamment pensés pour produire des modulations aussi bien contemporaines que traditionnelles, cet effet est incontournable dans l’arsenal sonore des guitaristes modernes.
Les paramètres suivants vous permettent de configurer l’effet de vibrato du STUDIO Vibrato :
- SPEED: détermine la fréquence de modulation, soit en hertz, soit en sous-divisions rythmiques en fonction du mode sélectionné
- Mode Hz : permet de régler manuellement la fréquence de modulation entre 0,1 Hz et 10 Hz
- Mode Note : ajuste la fréquence de modulation en fonction de sous-divisions rythmiques, entre 1/64 et 8/1
- Mode Dot : règle la fréquence de modulation en fonction de sous-divisions rythmiques pointées, entre 1/64d et 8/1d
- Mode Trip : définit la fréquence de modulation en fonction de sous-divisions rythmiques en triolets, entre 1/64t et 8/1t
- AMOUNT : définit la plage de modulation, les réglages élevés modulant la hauteur tonale sur une plage plus large. La variation maximale de la hauteur tonale est d’environ un demi-ton.
- WIDTH : ajuste la largeur stéréo de la modulation de la hauteur tonale (pitch), des réglages élevés faisant davantage varier l’effet d’un côté du champ stéréo que de l’autre
4.7 STUDIO Tremolo
STUDIO Tremolo contient tous les réglages indispensables et vous permet de choisir entre un traitement dynamique ou harmonique. Il est idéal pour créer des ambiances surf de style années 1960 ou apporter un côté tranchant à des accords maintenus. Vous pouvez régler manuellement la vitesse du trémolo ou la synchroniser au tempo du RIG. Vous bénéficiez ainsi d’un contrôle total. Les paramètres suivants vous permettent de configurer l’effet de trémolo du STUDIO Tremolo :
- SPEED: détermine la fréquence de modulation, soit en hertz, soit en sous-divisions rythmiques en fonction du mode sélectionné
- Mode Hz : permet de régler manuellement la fréquence de modulation entre 0,1 Hz et 20 Hz
- Mode Note : ajuste la fréquence de modulation en fonction de sous-divisions rythmiques, entre 1/64 et 8/1
- Mode Dot : règle la fréquence de modulation en fonction de sous-divisions rythmiques pointées, entre 1/64d et 8/1d
- Mode Trip : définit la fréquence de modulation en fonction de sous-divisions rythmiques en triolets, entre 1/64t et 8/1t
- AMOUNT : définit la plage de modulation, les réglages élevés modulant le volume ou le contenu harmonique sur une plage plus large
- MODE : deux modes d’opération principaux sont disponibles :
- Harmonic : module la distorsion harmonique du signal traité
- Dynamic : module uniquement le volume sonore
4.8 STUDIO Phaser
Ce phaser à six étages, dont vous pouvez varier le nombre, présente tous les réglages que vous pouvez attendre d’un traitement professionnel. STUDIO Phaser peut aussi bien créer de subtils déphasages qu’élargir votre champ stéréo comme jamais pour donner à votre son une ampleur sans égale. Les paramètres suivants vous permettent de configurer l’effet de déphasage du STUDIO Phaser :
- SPEED: détermine la fréquence de modulation, soit en hertz, soit en sous-divisions temporelles en fonction du mode sélectionné
- Mode Hz : permet de régler manuellement la fréquence de modulation entre 0,03 Hz et 10 Hz
- Mode Note : ajuste la fréquence de modulation en fonction de sous-divisions rythmiques, entre 1/64 et 8/1
- Mode Dot : règle la fréquence de modulation en fonction de sous-divisions rythmiques pointées, entre 1/64d et 8/1d
- Mode Trip : définit la fréquence de modulation en fonction de sous-divisions rythmiques en triolets, entre 1/64t et 8/1t
- FEEDBACK : ajuste la quantité de « régénération » ajoutant de la résonance au signal modulé
- DRY / WET : contrôle le volume du signal modulé par rapport au signal d'entrée
- AMOUNT : définit la plage de modulation, les réglages élevés produisant un balayage du phaser sur une plage plus large
- WIDTH : ajuste la largeur stéréo de l’effet de déphasage
- COLOR : définit la hauteur tonale centrale de la modulation, en modifiant la plage de fréquences dans laquelle le phaser est actif
- STAGES : permet de choisir le nombre d’étages du phaser, entre 1 et 6
4.9 STUDIO Flanger
Des modulations subtiles qui font doucement danser votre son dans le champ stéréo jusqu’aux effets de flange modernes les plus extrêmes, STUDIO Flanger vous offre tous les réglages essentiels pour traiter vos prises à l’envi. Les paramètres suivants vous permettent de configurer l’effet de flange du STUDIO Flanger :
- SPEED:détermine la fréquence de modulation, soit en hertz, soit en sous-divisions rythmiques, en fonction du mode sélectionné
- Mode Hz : permet de régler manuellement la fréquence de modulation entre 0,03 Hz et 10 Hz
- Mode Note : ajuste la fréquence de modulation en fonction de sous-divisions rythmiques, entre 1/64 et 8/1
- Mode Dot : règle la fréquence de modulation en fonction de sous-divisions rythmiques pointées, entre 1/64d et 8/1d
- Mode Trip : définit la fréquence de modulation en fonction de sous-divisions rythmiques en triolets, entre 1/64t et 8/1t
- FEEDBACK : ajuste la quantité de « régénération » ajoutant de la résonance au signal modulé
- SYNC / OPPOSITE : permet de choisir le mode de fonctionnement stéréo du STUDIO Flanger :
- Mode SYNC : effectue un balayage ascendant et descendant sur les deux canaux droit et gauche
- Mode OPPOSITE : effectue un balayage ascendant sur l’un des canaux stéréo et un autre descendant sur le second canal
- DRY / WET : contrôle le volume du flanger par rapport au signal d'entrée
- AMOUNT : définit la plage de modulation, les réglages élevés produisant un balayage du flanger sur une plage plus large
- WIDTH : ajuste la largeur stéréo de l’effet de flange
- COLOR : définit la hauteur tonale centrale de la modulation, en modifiant la plage de fréquences dans laquelle le flanger est actif
4.10 TSM™ Power Amp
Le composant Tube Stage Modelling (TSM™) Power Amplifier de GENOME est une émulation d'amplificateur de puissance personnalisable de qualité professionnelle. Grâce à notre technologie TSM™ propriétaire, vous allez pouvoir façonner votre son en choisissant l’une des quatre modélisations de lampes (6L6, EL34, EL84 et KT88) et un fonctionnement en classe A/B (Push-Pull) ou A (Single Ended). En résumé, ce processeur vous offre tout ce dont vous avez besoin pour modifier et sublimer votre son à l’envi, et profiter du caractère singulier d’une section de puissance écrêtée/compressée reproduite avec une parfaite authenticité.
Remarque : l’ampli de puissance TSM™ ne contient ni préampli ni égaliseur. Il doit donc être placé après un composant de préampli approprié ou un signal direct pour garantir des résultats optimaux. Les paramètres suivants sont disponibles pour configurer l'émulation d'amplificateur de puissance TSM™ :
- TUBE MODEL: choisissez entre des modélisations de lampes 6L6, EL34, EL84 et KT88
- DEPTH : augmenter ce paramètre permet de renforcer les graves au niveau de l'étage de puissance
- CONTOUR : les valeurs faibles réduisent les graves et les aigus, ce qui crée un son plus « centré sur les médiums ». Les valeurs élevées augmentent les graves et les aigus tout en réduisant les médiums, produisant ainsi un son plus « creusé ».
- VOLUME : ajuste le volume sonore au niveau de l’étage de sortie à lampes. Outre le fait d’augmenter le volume de sortie, des réglages plus élevés pousseront également cet étage, augmentant ainsi la distorsion au niveau de l’ampli de puissance.
- Tube Configuration : configurez la lampe virtuelle sélectionnée en mode SINGLE-ENDED ou PUSH-PULL
- Tube Type : choisissez entre une émulation de triode ou de pentode pour vos lampes virtuelles
Remarque: cliquez sur les trois points situés à droite dans l’explorateur de presets pour accéder à différentes options concernant le mode de traitement de l'amplificateur de puissance TSM™. Cette fonction assure principalement la compatibilité des presets avec le Wall of Sound ; l'option Wall of Sound fera basculer l’ampli de puissance dans un mode historique, lequel reproduit fidèlement le son et les réglages du composant Power Amp inclus dans le plug-in Wall of Sound de Two notes. Si vous activez le mode GENOME, le fait de modifier les paramètres DEPTH, CONTOUR et VOLUME affecte le son en sortie.
4.11 CODEX
CODEX est un moteur d’unification de nouvelle génération, avec lequel vous allez pouvoir exploiter tout le potentiel de vos captures d’amplis et de pédales réalisées grâce à l’intelligence artificielle. CODEX est pleinement compatible avec les captures Neural Amp Modeller (NAM), AIDA-X et Proteus (ainsi que les captures de potentiomètre Proteus). Il contient une suite d’effets sur mesure qui adaptent et réinventent précisément n’importe quelle modélisation statique basée sur l’intelligence artificielle en fonction de vos besoins. Combinez les captures à une sélection de Tone Stacks mythiques et placez-les avant ou après l’étage de gain de votre modélisation. Façonnez votre son grâce à l’une des trois modélisations d’égaliseurs à cinq bandes (guitare/basse/custom). Donnez du corps, du poids et de la présence à votre son grâce à l’Enhancer repris de nos célèbres solutions matérielles à DSP.
Vous pouvez configurer CODEX à l’aide des paramètres suivants :
- Configuration de la source d'entrée : Utilisez ce sélecteur déroulant pour déterminer si CODEX est alimenté par une source stéréo ou mono; les options suivantes sont disponibles :
- Stéréo : Dans ce cas, CODEX est alimenté par un signal stéréo et traitera toujours deux canaux audio ; notez que cela augmentera effectivement la charge CPU de la machine hôte et ne doit être utilisé que lors de l'utilisation d'effets et de processeurs stéréo avec CODEX.
- Mix Mono LR : Dans ce cas, les deux canaux du signal stéréo sont sommés en un signal mono.
- Mono depuis la gauche : Dans ce cas, CODEX traite uniquement le canal gauche du signal stéréo.
- Mono depuis la droite : Dans ce cas, CODEX traite uniquement le canal droit du signal stéréo.
- Explorateur de fichiers : utilisez l’explorateur de fichiers pour sélectionner le dossier dans lequel sont stockés vos captures intelligentes d’amplis et de pédales compatibles sur votre ordinateur. Cliquez sur l'icône Dossier, naviguez jusqu'au dossier souhaité sur le disque dur de votre ordinateur et sélectionnez un fichier compatible. Une fois le dossier sélectionné, utilisez les flèches gauche/droite pour faire défiler les captures intelligentes d’amplis et de pédales contenues dans celui-ci. Le nom de la capture intelligente d’ampli ou de pédale que vous avez chargée s’affiche dans le champ du nom du fichier situé en haut à gauche de l'interface graphique. Un clic sur ce champ fait apparaître un menu déroulant dans lequel vous pouvez sélectionner et charger une capture intelligente d’ampli ou de pédale.
- Section d’entrée : les réglages suivants sont disponibles pour configurer l’étage d’entrée de CODEX :
- Input Voicing : un réglage d'égalisation fixe qui optimise l'entrée du profil de la capture intelligente d’ampli ou de pédale. Choisissez entre les options WARM, NEUTRAL et BRIGHT. Ce contrôle permet de solutionner rapidement, et efficacement, un problème couramment rencontré dans les simulations d'amplis, lesquelles sonnent souvent de façon trop brouillonne ou agressive, selon les goûts des musiciens. En proposant un simple égaliseur de deux bandes et une fonction de compensation du gain, le voicing sélectionné vous garantit que les profils de captures intelligentes d'amplis et de pédales sonneront avec toute l’intensité et le corps que vous souhaitez.
- GAIN : règle le gain d'entrée de la capture intelligente d'ampli ou de pédale, affectant le volume et donc l’overdrive/saturation du profil actif
Remarque : la plage de gain varie en fonction du format du fichier compatible chargé. Cette configuration garantit que le profil de capture utilisé sonnera de façon optimale et que la plage du signal d'entrée sera idéale.
- TONESTACK : le TONESTACK de CODEX émule différents égaliseurs réels modélisés à partir de circuits d'amplificateurs classiques. En fonction du TONESTACK sélectionné, vous pouvez profiter de jusqu'à quatre réglages d'égalisation à différentes fréquences. Les réglages suivants sont disponibles pour configurer le TONESTACK de CODEX :
- Interrupteur : accessible dans le coin supérieur gauche de la section TONESTACK, il permet d’activer/désactiver le traitement
- Tonestack Type : utilisez cette option pour choisir la modélisation de TONESTACK que vous souhaitez ajouter à la capture intelligente d’ampli ou de pédale
- PRE/POST : utilisez cette option pour placer le TONESTACK à différents endroits de la chaîne de signal :
- si vous choisissez PRE, le routage est configuré comme suit : Signal d’entrée > TONESTACK > gain > voicing en entrée > modélisation d’ampli > sortie > égaliseur > enhancer
- si vous choisissez POST, le routage est configuré comme suit : Signal d’entrée > gain > voicing en entrée > modélisation d’ampli > TONESTACK > sortie > égaliseur > enhancer
- BASS : utilisez ce réglage pour atténuer ou accentuer les basses fréquences (graves) du signal du profil de capture intelligente d’ampli ou de pédale actif
- MID : utilisez ce réglage pour atténuer ou accentuer les fréquences médiums du signal du profil de capture intelligente d’ampli ou de pédale actif
- TREBLE : utilisez ce réglage pour atténuer ou accentuer les hautes fréquences (aigus) du signal du profil de capture intelligente d’ampli ou de pédale actif
- Remarque : si le nombre de réglages d’un TONESTACK spécifique est différent de ce que nous avons indiqué ci-dessus, seuls ces contrôles seront visibles et identifiés en conséquence
- Section de sortie : vous y trouverez les réglages suivants :
- VOLUME : ajustez le volume de sortie du profil de capture intelligente d’ampli ou de pédale actif
- EQ Section : utilisez l’égaliseur graphique de cinq bandes pour régler finement le profil de la capture intelligente d’ampli ou de pédale actif. L’égaliseur graphique comprend les contrôles suivants :
- Interrupteur : il est situé dans le coin supérieur gauche de la section d’égalisation et sert à activer/désactiver le traitement
Contrôles d’égalisation :
- Mode GUITAR/BASS/CUSTOM : le choix du mode GUITAR ou BASS permet de sélectionner des bandes de fréquences fixes optimisées respectivement pour la guitare ou la basse. L’option CUSTOM sert à configurer manuellement des fréquences spécifiques pour chaque bande
- LOW CUT : détermine la fréquence du filtre coupe-bas
- HIGH CUT : détermine la fréquence du filtre coupe-haut
- Égaliseur graphique de 5 bandes : en fonction du mode choisi, chacune des cinq bandes opère à une fréquence particulière, avec une plage de +/- 20 dB
- En mode GUITAR : les fréquences sont fixées à 120 Hz, 360 Hz, 800 Hz, 2 kHz et 6 kHz
- En mode BASS : les fréquences sont fixées à 50 Hz, 120 Hz, 360 Hz, 800 Hz et 4 kHz
- En mode CUSTOM : la fréquence de chaque bande peut être définie à l’aide des réglages FREQUENCY situés sous les curseurs verticaux
- ENHANCER : l'ENHANCER de CODEX est un outil de modelage sonore qui peut être utilisé pour accentuer le contenu du signal du profil de capture intelligente d'ampli ou de pédale via trois bandes de fréquences prédéfinies - graves, médiums et aigus. Il fonctionne un peu comme un égaliseur, mais ajoute un degré de compression à chacune des bandes susmentionnées. L'ENHANCER est placé à la fin de la chaîne de traitement et offre les réglages suivants pour peaufiner le son en sortie du profil de capture intelligente d’ampli ou de pédale actif :
- Interrupteur : il est situé dans le coin supérieur gauche de la section ENHANCER et sert à activer/désactiver le traitement
- Les réglages de l’ENHANCER :
- GUITAR/BASS : permutez ce commutateur pour optimiser respectivement les bandes de fréquences de l’ENHANCER pour la guitare ou la basse
- DRY / WET : ajuste le volume du signal traité par rapport au signal d'entrée
- BODY : définit la quantité de traitement appliqué aux médiums par l’ENHANCER
- THICKNESS : définit la quantité de traitement appliqué aux basses fréquences (graves) par l’ENHANCER
- BRILLIANCE : définit la quantité de traitement appliqué aux hautes fréquences (aigus) par l’ENHANCER
4.11.1 Utiliser les autres captures CODEX
CODEX est compatible avec les captures Neural Amp Modeller (NAM), AIDA-X et Proteus. Nous souhaitons profiter de cette occasion pour remercier les équipes de Mod Audio, Guitar ML, Amalgam Audio et Arlington Audio / Nathan Mesiti, vétéran chez ToneHunt, pour nous avoir fourni leurs captures ! Avez-vous besoin de captures supplémentaires ? Nous avons inclus quelques liens ci-dessous, n’hésitez pas à cliquer dessus :
Neural Amp Modeller (NAM)
- Pour obtenir davantage d’informations sur le NAM : https://www.neuralampmodeler.com/
- Visitez ToneHunt : https://tonehunt.org/
- Découvrez les captures de Nathan Mesiti : https://tonehunt.org/ArlingtonAudio
Mod Audio / AIDA-X
- Pour obtenir plus de détails sur AIDA-X : https://aida-x.cc/
Guitar ML / Proteus:
- Pour tout savoir sur Proteus : https://guitarml.com/
- Soutenez le projet Proteus : https://www.patreon.com/GuitarML
- Suivez Proteus : https://www.youtube.com/@GuitarML
Amalgam Audio :
- Pour tout savoir sur Amalgam Audio: https://www.amalgamcaptures.com/
4.12 STUDIO EQ
STUDIO EQ vous permet de traiter votre son en utilisant jusqu’à seize bandes de fréquences. Son interface intuitive comprend notamment un analyseur visuel, une fonction d’isolation des bandes et tous les réglages habituels que vous pouvez attendre d’un égaliseur paramétrique professionnel. Il couvrira tous vos besoins créatifs et correctifs, que ce soit pour mixer en studio ou obtenir le son parfait en live. STUDIO EQ est divisé en deux sections principales :
- l’interface graphique dans laquelle vous pouvez modifier la courbe d’égalisation de chaque bande ; un analyseur visuel est également disponible
- le panneau de contrôles contenant des paramètres servant à ajouter / supprimer des bandes, ainsi que des réglages dédiés pour configurer précisément chaque bande d’égalisation
AStuce: vous pouvez ajuster la plupart des réglages présents dans le panneau de contrôles du STUDIO EQ en cliquant sur les nœuds de l'égaliseur dans l'interface graphique.
STUDIO EQ propose les options de configuration suivantes :
Ajouter ou supprimer des bandes d’égalisation
- Vous pouvez ajouter une bande dans le panneau de contrôles en utilisant le bouton « + », et la supprimer en cliquant sur la croix « X »
- Vous pouvez ajouter une bande dans l’interface graphique via un double-clic, et la supprimer en double-cliquant sur le nœud de l’égaliseur tout en maintenant la touche CTRL (PC) ou CMD (Mac) enfoncée.
Sélectionner les bandes d’égalisation
- Vous pouvez sélectionner une bande dans le panneau de contrôles en parcourant les bandes actives à l’aide des flèches gauche/droite, ou en cliquant sur le numéro de la bande et en utilisant le menu déroulant associé
- Vous pouvez également sélectionner une bande dans l’interface graphique en cliquant sur le nœud de l'égaliseur souhaité
Activer/désactiver des bandes d’égalisation
- Vous pouvez activer ou désactiver une bande dans le panneau de contrôles en utilisant l'interrupteur situé en bas à gauche de ce panneau
- Vous pouvez également activer ou désactiver une bande dans l’interface graphique en cliquant sur le nœud de l'égaliseur
Type d’égalisation
- Pour affecter un autre type d’égalisation à une banque spécifique, cliquez sur le champ dédié aux types d’égalisation situé dans le panneau de contrôles, puis choisissez la bande souhaitée dans le menu déroulant
- Vous pouvez choisir parmi les types d’égalisation suivants : peak, notch, coupe-bas, coupe-haut, passe-bande, low-shelf et high-shelf
GAIN:
- Vous pouvez modifier le gain appliqué à chaque bande, soit dans le panneau de contrôles, soit en cliquant sur chaque nœud de l’égaliseur et en le faisant glisser vers le haut ou vers le bas dans l'interface graphique
- Le paramètre de gain n’est actif que pour les types d’égalisation suivants : peak, low-shelf et high-shelf
- Pour vous assurer que seul le gain est modifié et non la fréquence du nœud sélectionné, maintenez la touche CTRL (PC) ou CMD (Mac) enfoncée tout en faisant glisser le nœud concerné
FREQUENCY:
- Vous pouvez modifier la fréquence centrale de chaque bande, soit dans le panneau de contrôles, soit en cliquant sur chaque nœud de l’égaliseur et en le faisant glisser vers la gauche ou la droite dans l'interface graphique
- Pour vous assurer que seule la fréquence est modifiée et non le gain du nœud sélectionné, maintenez la touche ALT (PC) / Option (Mac) enfoncée tout en faisant glisser le nœud concerné
Q
- Vous pouvez ajuster le facteur Q, ou « largeur de bande » de chaque nœud dans le panneau de contrôles
- Remarque : les valeurs Q sont centrées autour de 0,707, mais les plages ont été adaptées à chaque type d'égalisation afin d'être plus musicales. Attention donc si vous copiez les réglages d'un autre égaliseur virtuel, car les résultats pourraient être très différents.
SLOPE
- Vous pouvez modifier la pente de la bande à l'aide du contrôle dédié situé dans la partie droite du panneau de contrôles. Utilisez les flèches gauche/droite ou cliquez sur la zone de texte SLOPE pour faire apparaître le menu déroulant correspondant.
- Dans la plupart des cas, SLOPE affecte « l'ordre » (ou la « pente ») de la bande à partir de la fréquence centrale
- Remarque : si vous utilisez un égaliseur de type Peak avec une valeur de pente autre que 12 dB/oct, il se transformera en un égaliseur de type Band-Shelf ; le paramètre Q contrôlera alors la largeur de bande du band-shelf
4.13 STUDIO Compressor
Un compresseur est indispensable pour traiter la dynamique de façon chirurgicale. STUDIO Compressor est un processeur doté de tous les réglages standards que l’on attend d’un traitement professionnel. Il dispose également d’une fonction prédictive et d’un analyseur visuel particulièrement intuitif. Il vous sera indispensable pour contrôler le contenu dynamique de votre signal. Les paramètres suivants vous permettent de configurer le STUDIO Compressor :
- ATTACK : définit le temps d’attaque entre 1 ms et 200 ms
- RELEASE : définit le temps de relâchement entre 10 ms et 500 ms
- KNEE : ajuste la raideur de la courbe de compression. Un réglage dit « Soft » (progressif) réagira modérément à des niveaux sonores plus faibles proches du seuil (THRESHOLD), tandis qu'un réglage “Hard” (abrupt) ne compressera jamais que les niveaux au-dessus du seuil.
- Remarque : vous pouvez également régler ce paramètre à l'aide des poignées horizontales situées dans le graphique de la courbe de compression
- RATIO : définit le taux de compression entre 1:1 (aucune compression) et 100:1 (limiteur). Vous pouvez également régler ce paramètre en utilisant la poignée située le plus à droite dans le graphique de la courbe de compression.
- THRESHOLD : définit le niveau d'entrée en dB nécessaire à déclencher la compression. Vous pouvez également régler ce paramètre en utilisant la poignée centrale située dans le graphique de la courbe de compression.
- MAKE-UP : définit un niveau de make-up gain pour compenser la réduction de niveau produite par la compression
- HP FILTER : ajuste la fréquence du filtre sidechain passe-haut du STUDIO Compressor en hertz. Les fréquences inférieures à cette valeur ne déclenchent pas de compression.
- LOOKAHEAD : définit l’option prédictive entre 0 et 10 ms. Ce paramètre analyse le contenu du signal de façon anticipée. Le compresseur réagit ainsi plus rapidement aux crêtes du signal sonore.
- Remarque : la fonction prédictive induit une latence équivalente à la durée d’anticipation
- DRY / WET : contrôle le volume du signal compressé par rapport au signal d'entrée. Cette fonction est idéale pour réaliser de la compression dite « parallèle ».
- UNLINKED/LINKED : utilisez ces options pour déterminer comment le STUDIO Compressor réagit aux signaux stéréo :
- LINKED : maintient la compression pour les canaux gauche et droit indépendamment des différences entre chaque canal dans le signal stéréo
- UNLINKED : configure le STUDIO Compressor pour traiter séparément les canaux gauche et droit
- PEAK/RMS : détermine le mode de détection du signal du STUDIO Compressor :
- PEAK : le compresseur est configuré de façon à se déclencher lorsqu’il rencontre des pics plus courts
- RMS : le compresseur est configuré de façon à se déclencher sur la base d'un signal d'entrée moyen sur une certaine durée
4.14 STUDIO Enhancer
Pour avoir le meilleur son, il faut le façonner et traiter sa dynamique avec des outils de pointe. C’est la raison pour laquelle nous avons développé STUDIO Enhancer pour GENOME. Ses contrôles Thickness et Brilliance vous aideront à accentuer respectivement les graves et les aigus de votre signal direct, et son encodeur Body est particulièrement pratique pour obtenir un son plus plein et renforcer sa présence. Quel que soit votre projet, tous les réglages du STUDIO Enhancer vous aideront à faire décoller votre son. Les paramètres suivants vous permettent de configurer le STUDIO Enhancer :
- DRY / WET : ajuste le volume du signal traité par rapport au signal d'entrée
- BODY : détermine la quantité de traitement appliqué aux médiums
- THICKNESS : détermine la quantité de traitement appliqué aux graves
- BRILLIANCE : détermine la quantité de traitement appliqué aux aigus
- OFF/ON : active ou désactive le composant
- GUITAR/BASS : détermine si les fréquences affectées sont respectivement optimisées pour la guitare ou la basse
4.15 STUDIO Twin Tracker
Votre guitare se sent un peu seule dans le champ stéréo ? Découvrez le TWIN TRACKER du GENOME - un outil stéréo de pointe qui double vos prises en un clin d’œil. Lancez-le pour faire jouer un « guitariste virtuel » en temps réel dans le canal droit ! Remarque : le composant STUDIO Twin Tracker sommera toujours l’entrée en mono, même si le signal entrant est stéréo. Les paramètres suivants vous permettent de configurer le STUDIO Twin Tracker :
- BALANCE : détermine la position des signaux source et traité dans le champ stéréo
- TIGHTNESS : contrôle le niveau de synchronisation/décalage de la piste doublée ainsi que la largeur des signaux source et traité dans le champ stéréo ; des valeurs élevées pour ce paramètre produisent un effet de double prise plus extrême
- OFF/ON : active ou désactive le composant
4.16 STUDIO Exciter
Vos graves manquent de précision ? Vos aigus sont ternes ? STUDIO Exciter sera le remède parfait. Son interface intuitive et son algorithme de pointe vous aideront à obtenir rapidement le son qu’il vous faut. Le résultat ? Vous passerez moins de temps à manipuler les réglages et pourrez vous concentrer pleinement sur votre jeu !
Remarque : STUDIO Exciter fonctionne un peu comme un égaliseur, mais au lieu d’accentuer les fréquences, il ajoute du contenu harmonique dans des bandes de traitement prédéfinies du signal original.
Les paramètres suivants vous permettent de configurer le STUDIO Exciter :
- LOW : définit la quantité de traitement appliqué aux graves
- HIGH : définit la quantité de traitement appliqué aux aigus
- OUT : active ou désactive le composant
4.17 Wall of Sound Post FX
Nous avons développé un composant spécifique qui devrait ravir nos utilisateurs du Wall of Sound. Il reproduit en effet la suite Post FX incluse dans notre célèbre plug-in de modélisations d’amplis de puissance, d’émulations de baffles et de micros virtuels. Remarque : vous pouvez importer dans GENOME les presets que vous avez créés dans le Wall of Sound. Leur importation est néanmoins limitée, car seules les deux premiers baffles virtuels DynIR utilisés dans le preset du Wall of Sound sont portés dans le preset de GENOME correspondant. Toutefois, lors de l'importation du preset du Wall of Sound, plusieurs blocs de composants seront ajoutés au RIG de GENOME afin de recréer le preset original complet.
Section d’égalisation
Le composant Wall of Sound Post FX est doté d'un égaliseur graphique permettant de régler finement votre son en augmentant/diminuant le niveau de certaines fréquences prédéfinies. L’égaliseur graphique comprend les contrôles suivants :
- Interrupteur : il sert à activer/désactiver la section d’égalisation
- Mode GUITAR/BASS/CUSTOM : choisissez le mode GUITAR ou BASS pour sélectionner des bandes de fréquences fixes optimisées respectivement pour la guitare ou la basse. Le mode CUSTOM permet de configurer manuellement les fréquences spécifiques de chaque bande. Chaque mode dispose d’un filtre coupe-haut que vous pouvez paramétrer pour supprimer toutes les fréquences en dessous de celle définie pour ce filtre. En fonction du mode sélectionné, chaque bande opère à une fréquence spécifique avec une plage de +/- 20 dB. Vous pouvez également activer/désactiver chaque bande de fréquences à l’aide des interrupteurs situés au-dessus du curseur de chaque bande :
- en mode GUITAR : les fréquences sont fixées à 120 Hz, 360 Hz, 800 Hz, 2 kHz et 6 kHz. Vous pouvez régler le filtre coupe-haut entre 10 Hz et 500 Hz.
- en mode BASS : les fréquences sont fixées à 50 Hz, 120 Hz, 360 Hz, 800 Hz et 4 kHz. Vous pouvez régler le filtre coupe-haut entre 10 Hz et 500 Hz.
- en mode CUSTOM : vous pouvez ajuster la fréquence et le Q (la largeur de bande) de chaque bande à l’aide des paramètres FREQUENCY et WIDTH situés sous les curseurs verticaux. Une bande aiguë supplémentaire est disponible en mode CUSTOM et vous pouvez configurer le type d’égalisation des bandes les plus graves et les plus aiguës :
- LOW BAND : choisissez entre un low-shelf, un peak ou un passe-haut (ou coupe-bas) et réglez la fréquence entre 10 Hz et 500 Hz
- HIGH BAND : choisissez entre un high-shelf, un peak ou un passe-bas (ou coupe-haut) et réglez la fréquence entre 1 kHz et 20 kHz
Section EXCITER
L’EXCITER du composant Wall of Sound Post FX fonctionne un peu comme un égaliseur, mais au lieu d’accentuer les fréquences, il ajoute du contenu harmonique par rapport au signal original dans des bandes de traitement prédéfinies. Les paramètres suivants vous permettent de configurer l’EXCITER :
- Interrupteur : active ou désactive la section EXCITER
- LOW : définit la quantité de traitement appliqué aux graves
- HIGH : définit la quantité de traitement appliqué aux aigus
Section de compression
Vous pouvez paramétrer le compresseur du Wall of Sound Post FX pour contrôler la dynamique du signal traité, en réduisant les pics et en variant la plage dynamique du signal source. Un indicateur de la réduction du gain montre en temps réel la quantité de compression appliquée au signal. Le compresseur du Wall of Sound Post FX dispose des réglages suivants :
- Interrupteur : active ou désactive la section de compression
- THRESHOLD : définit le niveau d'entrée en dB nécessaire à déclencher la compression
- RATIO : définit le taux de compression entre 1:1 (aucune compression) et 20:1
- ATTACK : définit le temps d’attaque entre 0 ms et 200 ms
- RELEASE : définit le temps de relâchement entre 10 ms et 500 ms
- MAKE-UP : définit un niveau de make-up gain pour compenser la réduction de niveau produite par la compression
Section de réverbe
La réverbe du composant Wall of Sound Post FX est une solution rapide pour simuler différentes pièces et espaces. Utilisez les paramètres suivants pour configurer cette réverbe :
- Interrupteur : active ou désactive la section de de réverbe
- Room Type : un menu déroulant permettant de choisir l’un des « espaces » suivants : Studio A, Studio B, Basement, Loft, Hall A, Hall B, Crypt, Cathedral et Custom. Chacun de ces presets d’espaces modifiera les réglages suivants pour simuler l’environnement choisi :
- DRY / WET : contrôle le volume du signal réverbéré par rapport au signal d'entrée
- SIZE : modifie la durée globale de la réverbe, des valeurs élevées émulant de plus grands espaces
- ECHO : ajuste l’effet « d’écho » produit dans la réverbe, afin de simuler les réflexions sur les surfaces au sein de l’espace virtuel
- COLOR : paramètre la quantité « d’amortissement » dans l’espace réverbéré afin de rendre son timbre plus brillant ou sombre
5. LES EFFETS PEDALS
5.1 Dupe Delay
Dupe Delay est un composant modulé mono de type PEDAL qui s’inspire de la légendaire Carbon Copy de MXR®. Vous retrouvez ainsi ce fantastique delay bucket-brigade, avec sa myriade d’harmoniques chaleureux, comme si vous aviez installé le mythique effet sur votre pedalboard. Avec ses réglages TIME, DRY/WET et RATE dédiés, ses 600 ms de retard au maximum ainsi que son commutateur MOD très pratique pour modifier le timbre, Dupe Delay vous permettra de produire aussi bien des effets massifs à la Gilmour que de subtils slapbacks pour asseoir votre son dans n’importe quel projet !
Remarque : vous pouvez activer et désactiver la modulation du composant à l’aide du bouton MOD. Lorsqu’elle est active, la fréquence de modulation est fixée à 0,15 Hz.
Les paramètres suivants vous permettent de configurer le Dupe Delay :
- DRY / WET: ajuste le volume du signal retardé par rapport au signal d'entrée
- TIME : détermine l’intervalle entre chaque répétition, dans une plage de 10 ms à 600 ms
- FEEDBACK : contrôle le nombre de répétitions du delay (la quantité de « régénération »)
- MOD : ce commutateur active la modulation de la hauteur tonale du signal retardé
- EFFECT : cet interrupteur active et désactive le composant
5.2 Big Fuzz
Big Fuzz s’inspire de la mythique Big Muff Pi d’EHX® et promet de métamorphoser votre son grâce à son sustain crémeux et à sa fuzz ultra-agressive. Jouez avec le volume, le timbre et la quantité de sustain/distorsion pour passer d’une légère saturation assourdie à une fuzz décoiffante ! Les paramètres suivants vous permettent de configurer la Big Fuzz :
- VOLUME: ajuste le volume de sortie de l’effet
- TONE : varie le timbre de la fuzz, de terne à brillant
- SUSTAIN : définit la quantité de distorsion générée
5.3 9-Phase
Ce composant va vous permettre de retrouver le son d’une pédale mythique qui trône sur les pedalboards depuis plus de quatre décennies. Nous avons nommé, la Phase 90 de MXR®. Les idées les plus géniales sont souvent les plus simples. C’est dans cet esprit que nous avons développé 9-Phase, un effet doté d’un seul potentiomètre avec lequel vous pourrez passer d’un délicat effet de phase chatoyant à un mouvement fulgurant. En un mot, si vous êtes en quête d’un phaser pratique, capable de vous offrir ce son qui a marqué, et marque encore aujourd’hui la musique de générations entières de musiciens, 9-Phase doit absolument rejoindre votre arsenal !
Le composant 9-Phase est doté du paramètre suivant :
- SPEED : définit la vitesse de l’effet de déphasage, de la plus lente et subtile à la plus rapide et foudroyante
5.4 Green Meanie
Attendez-vous à retrouver la même bosse dans les médiums, la même fabuleuse réponse dynamique et la magnifique overdrive de la mythique TS9 Tube Screamer d’Ibanez® avec la Green Meanie. Placez ce composant avant un ampli, votre son percera immédiatement au milieu de n’importe quel mixage ! Les paramètres suivants vous permettent de configurer la Green Meanie :
- DRIVE : paramètre la quantité d’overdrive générée
- TONE : varie le timbre de l’overdrive, de terne à brillant
- LEVEL : ajuste le volume de sortie de l’effet
5.5 Klonataur
Taking inspiration from the iconic and much-revered Klon® Centaur, the Klonataur delivers the same expansive tone with notes akin to tube clipping - all underpinned with the richness and dynamics that made the Centaur so popular with pedal aficionados. At low gain, prepare yourself for a semi-transparent boost with a touch of breakup; push the gain, and enter a world of pure hard-clipped distortion - all blended to perfection with your clean, unaffected signal and brimming with harmonically-rich saturation in all the right places!
Within the Klonataur, the following parameters are available to configure the component:
- DRIVE : paramètre la quantité d’overdrive générée
- TREBLE : varie le timbre de l’overdrive, de terne à brillant
- OUTPUT : ajuste le volume de sortie de l’effet
5.6 RaunchMaker
Le composant RaunchMaker s’inspire de la Blues Breaker originale de Marshall®. Vous pourrez ainsi façonner votre son de manière ultra-expressive, avec ce même son crémeux et cette saturation charnue et chaleureuse. La RaunchMaker vous rappellera le son luxuriant d’Eric Clapton. Placez-la avant le CODEX ou vos amplificateurs TSM pour sublimer vos solos bluesy, avec toute la brillance et la netteté que votre jeu demande.
Les paramètres suivants vous permettent de configurer la RaunchMaker :
- GAIN : paramètre la quantité d’overdrive générée
- TONE : varie le timbre de l’overdrive, de terne à brillant
- VOLUME : ajuste le volume de sortie de l’effet
5.7 Vermin
Vermin s’inspire de la ProCo® RAT et redéfinit ce que l’on peut attendre d’une pédale de distorsion polyvalente. Que ce soit pour produire un son à haut niveau de gain ultra-agressif, ajouter un canal saturé à votre ampli ou simplement donner un coup de boost à votre signal, Vermin sait tout faire. En outre, son contrôle FILTER intégré vous aidera à atténuer ces aigus désagréables en un clin d’œil, pour asseoir votre son bien confortablement dans n’importe quel mixage ! Les paramètres suivants vous permettent de configurer la Vermin :
- DISTORTION : paramètre la quantité d’overdrive générée
- FILTER : varie le timbre de l’overdrive, de terne à brillant
- VOLUME : ajuste le volume de sortie de l’effet
5.8 Ultra Drive
L’Ultra Drive s’inspire de la SD-1 Super Overdrive, la pédale que Boss® lança en 1981. Nous avons fidèlement reproduit son célèbre circuit d’écrêtage asymétrique pour vous faire bénéficier de tous les sons mythiques de l’overdrive produite par les circuits à lampes. Placez l’Ultra Drive devant le canal clair ou saturé d’un ampli, et savourez son overdrive légère à modérée, ses médiums tranchants et ses graves particulièrement denses. Du blues chaleureux aux solos capables de percer n’importe quel mixage, elle saura sublimer votre son dans toutes les situations ! Mais ne croyez pas qu’elle ne se limite qu’à cela. L’Ultra Drive s’adresse aussi aux amateurs de son à haut niveau de gain. Elle est parfaite pour apporter du mordant, de la densité et rendre le plus velu des amplis incroyablement net !
Les paramètres suivants vous permettent de configurer l’Ultra Drive :
- LEVEL : ajuste le volume de sortie de l’effet
- DRIVE : paramètre la quantité d’overdrive générée varie le timbre de l’overdrive, de terne à brillant
- TONE : varie le timbre de l’overdrive, de terne à brillant
5.9 D-250
La D-250 reproduit chaque nuance de l’ampli-op LM741 original de l’Overdrive Preamp 250 que DOD® lança dans les années 1970. Elle est ainsi capable de passer du boost ultra-transparent à la distorsion la plus agressive. Si vous voulez retrouver cette overdrive typique de l’époque, ou cherchez une overdrive/boost originale pour donner une autre couleur à votre ampli dès que vous en avez besoin, la D-250 vous aidera à obtenir le son qu’il vous faut en seulement quelques tours de potards. Les paramètres suivants vous permettent de configurer la D-250 :
- GAIN : paramètre la quantité d’overdrive générée
- LEVEL : ajuste le volume de sortie de l’effet
5.10 Bass-Q
C’est bien connu, tout pedalboard digne de ce nom se doit d’accueillir un égaliseur graphique. C’est la raison pour laquelle GENOME inclut Bass-Q d’origine. Cet égaliseur graphique de sept bandes vous aidera à régler votre son en un clin d’œil, comme si vous étiez devant un véritable préampli de basse. Les paramètres suivants vous permettent de configurer la Bass-Q :
- BANDS: chaque bande inclut un réglage de gain de +/- 15 dB et vous pouvez activer/désactiver l’effet en utilisant le footswitch virtuel. Les bandes sont fixées à 50 Hz, 120 Hz, 400 Hz, 500 Hz, 800 Hz, 4,5 kHz et 10 kHz
5.11 Guitar-Q
C’est bien connu, tout pedalboard digne de ce nom se doit d’accueillir un égaliseur graphique. C’est la raison pour laquelle GENOME inclut Guitar-Q d’origine. Cet égaliseur graphique de sept bandes vous aidera à régler votre son en un clin d’œil, comme si vous étiez devant un véritable préampli de guitare. Les paramètres suivants vous permettent de configurer la Guitar-Q :
- BANDS: chaque bande inclut un réglage de gain de +/- 15 dB et vous pouvez activer/désactiver l’effet en utilisant le footswitch virtuel. Les bandes sont configurées à des intervalles d’octaves de 100 Hz, 200 Hz, 400 Hz, 800 Hz, 1,6 kHz, 3,2 kHz et 6,4 kHz.
5.12 V-1
La V-1 va vous aider à régler finement votre volume sonore. Grâce à ses paramètres Heel et Toe, vous pourrez contrôler votre niveau instantanément, dès que vous en aurez besoin. Remarque : ce composant est destiné à être utilisé conjointement à la fonction d’automation assignable de GENOME, notamment pour contrôler le volume sonore du signal en temps réel à l’endroit où vous placez la V-1 dans l’architecture linéaire du logiciel.
Utilisez les réglages suivants pour configurer la V-1 :
- HEEL: Sets the volume in dB when the PEDAL POSITION is set at its lowest value
- TOE: définit le volume en dB lorsque la valeur du paramètre PEDAL POSITION est la plus élevée
- PEDAL POSITION: règle le volume de la pédale en dB lorsque celui-ci se trouve entre les paramètres de volume définis par les réglages HEEL et TOE
- CURVE TYPE: varie la courbe de changement de volume, avec la possibilité de choisir entre des options LOG (logarithmique) et LINEAR (linéaire)
5.13 WahBaby
Inspiré par la célèbre Jim Dunlop® Cry Baby, WahBaby offre tout le son légendaire, amélioré de quelques paramètres personnalisés.
Utilisez les réglages suivants pour configurer la V-1 :
- HEEL: définit la fréquence en Hz lorsque la valeur du paramètre PEDAL POSITION est la plus basse
- TOE: définit la fréquence en Hz lorsque la valeur du paramètre PEDAL POSITION est la plus élevée
- PEDAL POSITION: règle la fréquence en Hz de la pédale entre les paramètres de volume définis par les réglages HEEL et TOE
- BYPASS MODE: règle le comportement de la pédale avec les options suivantes:
- No Bypass: WahBaby n'est jamais désactivée quelque soit la position Heel ou Toe
- Heel off: WahBaby est désactivée lorsque la pédale est complètement en position Heel
- Toe off: WahBaby est désactivée lorsque la pédale est complètement en position Toe
5.14 Saber
Envie de booster votre ampli TSM ou votre capture CODEX, avec une possibilité accrue de sculpter votre son? Nous avons la pédale qu’il vous faut. Voici Saber, un composant PEDAL de type Clean Boost. Réglez votre son en un clin d’oeil avec ses contrôles dédiées FORCE ( Gain) et DARK/LIGHT (tonalité).
Utilisez les réglages suivants pour configurer la Saber :
- FORCE: paramètre le niveau de boost de -18dB à +30dB
- DARK/LIGHT: règle la tonalité du signal boosté du plus sourd (dark) vers le plus clair (bright)
5.15 Ping Pong Delay
Tout comme on ne peut pas avoir de Ying sans Yang, personne ne veut de Ping sans Pong. Voici le Ping Pong Delay de GENOME, offrant tout ce que vous attendez d'un Delay stéréo au format PEDAL, sans complications. Au premier plan, tous les contrôles essentiels centrés sur le delay que vous attendez sont présents, plus une série d'innovations uniques, y compris un contrôle “GROOVE” pour modifier la relation temporelle entre les répétitions Ping et Pong pour une interaction rythmique créative de niveau supérieur. En bref, si vous cherchez le delay stéréo ultime sans tracas, c'est un composant que vous utiliserez encore et encore.
Utilisez les réglages suivants pour configurer la Ping Pong Delay :
- LOW CUT : règle la fréquence du filtre coupe-bas intégré à la boucle de retard, entre 10 Hz et 5 kHz
- DRY / WET : contrôle le volume du signal retardé par rapport au signal d'entrée
- WIDTH : ajuste la largeur stéréo de l'effet Ping Pong
- FEEDBACK: contrôle le nombre de répétitions du delay ou la quantité de “régénération”
- HIGH CUT: règle la fréquence du filtre coupe-haut intégré à la boucle de retard, entre 100 Hz et 20 kHz
- TIME : paramètre le temps de retard, soit en millisecondes, soit en sous-divisions temporelles, en fonction du mode sélectionné :
- Mode ms : réglage manuel du temps de retard entre 1 ms et 8 000 ms
- Mode Note : règle le temps de retard en fonction de sous-divisions rythmiques, entre 1/64 et 8/1
- Mode Dot : règle le temps de retard en fonction de sous-divisions rythmiques pointées, entre 1/64d et 8/1d
- Mode Trip : règle le temps de retard en fonction de sous-divisions rythmiques en triolets, entre 1/64t et 8/1t
- GROOVE : ajuste la relation entre les répétitions Ping et Pong pour des créations rythmiques. Le contrôle PONG offre 9 options (incluant un réglage standard Ping Pong 1:1) de division du temps des répétitions Ping ou Pong 2, 3 4 ou 8 fois plus courts que le réglage de tempo principal (TIME).
- TAP TIME : en mode ms, vous pouvez utiliser cette fonction pour ajuster manuellement le temps de retard en cliquant à la vitesse souhaitée
- EFFECT : définit si le composant est activé ou désactivé
5.16 NG-1
Lorsque vous avez besoin du contrôle précis d’une noise gate dans votre RIG GENOME, utilisez le composant PEDAL NG-1. Ce composant utilitaire comprend tous les paramètres nécessaires pour être placé n’importe où dans votre chaîne audio. Avec les réglages de seuil ( THRESHOLD), des modes d’ouvertures HARD/SOFT et une fonctionnalité d’apprentissage du seuil d’ouverture/fermeture (LEARN), vous aurez tous les outils nécessaires pour bannir les bruits parasites de votre signal.
- THRESHOLD: définit un niveau de seuil en dessous duquel le noise gate s'active
- HARD/SOFT: définit le comportement du noise gate ; HARD coupe brusquement le son lorsque le noise gate est activé ; SOFT applique une légère atténuation à l'effet produit par le gate
- LEARN: cliquer sur ce bouton active le mode d'apprentissage du noise gate afin de configurer automatiquement le niveau de seuil. Lorsque le mode LEARN est activé, arrêtez de jouer et étouffez vos cordes ; GENOME calculera alors le niveau du bruit de fond prédéfini dans le signal source et réglera le seuil en conséquence.
5.17 ABC Chorus
La pédale ABC Chorus est une pédale inspirée de la célèbre EHX® Bass Clone Chorus. Elle produit un son de qualité supérieure grâce à des réglages conçus pour ajuster l'effet de manière précise et rapide. Utilisez les réglages suivants pour configurer la ABC Chorus :
- AMOUNT: définit le niveau de modulation. Un réglage élevé agit sur une plus grande plage de modulation
- RATE: définit la vitesse de la modulation
- X-OVER: enlève la part de fréquence basse du signal dans le circuit de modulation agissant ainsi sur le signal de l'effet (WET)
- BASS : diminue ou augmente les basses fréquences en sortie de la pédale
- TREBLE : diminue ou augmente les hautes fréquences en sortie de la pédale
5.18 Disorder Drive
Le Disorder Drive, inspiré du Fulltone® OCD V2, offre la réponse authentique des transistors MOSFET, allant d’un crunch subtil à une saturation puissante , tout en préservant la dynamique et le toucher de votre jeu de guitare.
Utilisez les réglages suivants pour configurer le Disorder Drive:
- VOLUME: ajuste le volume de sortie de l’effet
- DRIVE: ajuste le niveau de saturation de l’effet
- TONE: ajuste le timbre de l’overdrive, de terne à brillant
- HP/LP (interrupteur): permet le changement entre le mode High et Low. Le mode LP (Low-Peak) ajoute de la saturation en respectant les caractéristiques tonales de votre son. Le mode HP (High Peak) délivre plus de gain, apporte un peu de compression et un boost dans les médiums.
5.19 HERA-60
HERA-60 offre un effet Chorus à technologie BBD inspiré du Roland® JUNO-60, un synthétiseur analogique emblématique des années 80. Ce module permet d'obtenir des modulations larges et immersives, ou des chorus légers et brillants pour se démarquer dans le mix.
Utilisez les réglages suivants pour configurer le HERA-60:
- POWER : Active ou désactive le composant HERA-60
- DRY / WET : Règle le volume de l’effet Chorus par rapport au signal d’entrée
- WIDTH : Ajuste la largeur stéréo de l’effet Chorus
- TONE : Règle la tonalité de l’effet Chorus, de sombre à brillant
- DRIVE : Augmente le niveau d’entrée du HERA-60 pour saturer le circuit émulé du BBD
- COMMUTATEURS DE MODE (I, II, I+II, CUSTOM) : Sélectionne entre trois types de Chorus et un mode personnalisable.
- MODE I : Effet léger et scintillant
- MODE II : Effet de Chorus profond et large
- MODE I+II : Fusion des MODES I et II pour un effet avec une plus forte rotation
- CUSTOM : Permet d’ajuster les paramètres DEPTH et RATE pour une modulation personnalisée
- DEPTH (uniquement accessible en MODE CUSTOM) : Détermine l’amplitude de la modulation ; des valeurs élevées augmentent l’étendue du balayage
- RATE (uniquement accessible en MODE CUSTOM) : Contrôle la vitesse de la modulation
5.20 Dual Octaver
Découvrez Dual Octaver – votre nouvelle pédale de référence pour générer des octaves et sculpter votre son ! Inspiré du légendaire EHX® PICO POG, ce composant PEDAL générateur de double octave offre un suivi ultra-rapide pour des sons d’octave précis, ainsi qu’un ensemble de contrôles simple et efficace pour obtenir rapidement le son recherché. Que vous cherchiez un effet de sous-octave profond et grondant, ou des montées brillantes et futuristes, Dual Octaver est prêt à répondre à toutes les situations !
Les paramètres suivants sont disponibles dans le composant Dual Octaver :
- OCTAVE DOWN : Régle le volume du signal traité à -1 OCTAVE DOWN
- OCTAVE UP : Régle le volume du signal traité à +1 OCTAVE UP
- DRY : Régle le volume du signal DRY non traité
- TONE : Régle la quantité d’égalisation tonale appliquée au signal traité ; notez qu’une position à 50 % sur le bouton TONE correspond à une absence de traitement par filtre
- TONE Type (3-Way Selector) : Offre des options pour sélectionner le type d’égalisation appliquée au signal traité ; les options disponibles incluent un filtre en V-Shape, Low Cut ou High Cut
- POWER : Définit si le composant Dual Octaver est activé ou en contournement
5.21 Pitch Mix
Besoin d’un contrôle de hauteur essentiel ? Découvrez Pitch Mix – la solution de transposition simple et puissante de GENOME, inspirée du légendaire Digitech® Drop ! Envie d’accordages graves et profonds ? Lancez-vous. Vous recherchez des aigus brillants et planants ? Montez le réglage.
Les paramètres suivants sont disponibles dans le composant Pitch Mix :
- POWER : Définit si le composant Pitch Mix est activé ou en contournement
- MIX : Contrôle le volume de l’effet de transposition par rapport au signal d’entrée
- PITCH : Configure la hauteur du signal traité sur une plage chromatique de +24 à -24
- Remarque : les valeurs peuvent également être saisies manuellement pour un réglage précis entre les intervalles de SEMITONES
5.22 ELEMENT FLANGER
Voici ELEMENT FLANGER (2 Fl) – un Flanger à la signature sonore unique, avec deux variantes (COLOUR) tonales distinctes pour un choix de textures riches et enveloppantes. Grâce à ses contrôles simples AMOUNT et RATE, vous pouvez obtenir en quelques secondes une modulation allant d’un léger mouvement subtil à un effet puissant et profond - un Flanger pur et expressif.
Les paramètres suivants sont disponibles dans le composant ELEMENT FLANGER :
- POWER: Active ou désactive le composant ELEMENT FLANGER
- COLOR I/II (Interrupteur): Définit la tonalité centrale de la modulation, en ajustant la plage de fréquences sur laquelle le Flanger agit
- AMOUNT: Définit l’intensité de la modulation ; des valeurs plus élevées augmentent l’amplitude du balayage du Flanger
- RATE: Contrôle la vitesse de la modulation
5.23 ELEMENT PHASER
Voici ELEMENT PHASER (5Ph) – un composant PEDAL de Phaser , conçu pour offrir de riches et dynamiques balayages sonores. Grâce aux contrôles intuitifs AMOUNT et RATE, vous pouvez facilement créer en quelques secondes un mouvement subtil et scintillant ou une modulation profonde et tourbillonnante. Des ondulations légères aux balayages marqués, tous vos besoins en phaser sont couverts — le tout avec un ensemble de contrôles simples qui vous permettent de rester concentré sur l’essentiel.
Les paramètres suivants sont disponibles dans le composant ELEMENT PHASER :
- POWER: Active ou désactive le composant ELEMENT PHASER
- COLOR I/II (Interrupteur): Définit la tonalité centrale de la modulation, en ajustant la plage de fréquences sur laquelle le PHASER agit
- AMOUNT: Définit l’intensité de la modulation ; des valeurs plus élevées augmentent l’amplitude du balayage du PHASER
- RATE: Contrôle la vitesse de la modulation
5.24 ELEMENT TREMOLO
Voici ELEMENT TREMOLO (3Tr) – un Trémolo dynamique simple d’utilisation, conçu pour offrir une modulation rythmique en un clin d’œil. Grâce aux contrôles intuitifs AMOUNT et RATE, façonnez facilement des pulsations douces et fluides ou des effets saccadés et marqués. Des mouvements subtils aux variations d’amplitude plus intenses, tous les besoins en trémolo sont couverts — avec un ensemble de contrôles épuré, au service d’une créativité fluide et sans interruption.
Les paramètres suivants sont disponibles dans le composant ELEMENT TREMOLO :
- POWER: Active ou désactive le composant ELEMENT TREMOLO
- COLOR I/II (Interrupteur): Définit la tonalité centrale de la modulation, en ajustant la plage de fréquences sur laquelle le TREMOLO agit
- AMOUNT: Définit l’intensité de la modulation ; des valeurs plus élevées augmentent l’amplitude du balayage du TREMOLO
- RATE: Contrôle la vitesse de la modulation
5.25 ELEMENT VIBRATO
Voici ELEMENT VIBRATO (4Vb) – un module de vibrato au caractère marqué, conçu pour offrir un large éventail de modulations de tonalité. Grâce aux contrôles intuitifs AMOUNT et RATE, vous pouvez façonner en toute simplicité des effets allant d’un léger flottement type bande magnétique à des oscillations profondes et désorientantes, en quelques secondes. Des désaccordages subtils aux balayages de hauteur marqués, tous les besoins en vibrato sont couverts — avec un ensemble de contrôles pensé pour une créativité pure et ininterrompue.
Les paramètres suivants sont disponibles dans le composant ELEMENT VIBRATO :
- POWER: Active ou désactive le composant ELEMENT VIBRATO
- COLOR I/II (Interrupteur): Définit la tonalité centrale de la modulation, en ajustant la plage de fréquences sur laquelle le VIBRATO agit
- AMOUNT: Définit l’intensité de la modulation ; des valeurs plus élevées augmentent l’amplitude du balayage du VIBRATO
- RATE: Contrôle la vitesse de la modulation
5.26 ELEMENT CHORUS
Voici ELEMENT CHORUS (1Ch) – un Chorus riche et multidimensionnel, doté de deux modes de voicing distincts pour une modulation fluide et polyvalente. Grâce aux contrôles dédiés AMOUNT et RATE, vous pouvez façonner en toute simplicité des effets allant d’un subtil éclat élargi à des tourbillons profonds et immersifs. Qu’il s’agisse d’un doublage classique ou d’un mouvement expansif alimenté par la modulation, tous les besoins en chorus sont couverts — avec un ensemble de contrôles conçu pour une créativité pure et ininterrompue.
Les paramètres suivants sont disponibles dans le composant ELEMENT CHORUS :
- POWER: Active ou désactive le composant ELEMENT CHORUS
- COLOR I/II (Interrupteur): Définit la tonalité centrale de la modulation, en ajustant la plage de fréquences sur laquelle le CHORUS agit
- AMOUNT: Définit l’intensité de la modulation ; des valeurs plus élevées augmentent l’amplitude du balayage du CHORUS
- RATE: Contrôle la vitesse de la modulation
5.27 76 Classic
Voici 76 Classic - Inspiré des compresseurs de type 1176, il offre un contrôle rapide et efficace de la dynamique avec une interface simple à un seul potentiomètre. Sa compression est précise et réactive en gardant le signal clair, idéal pour des rythmiques de funk pleines de punch, ajouter du sustain à un solo ou pour maîtriser la dynamique de vos accompagnements.
Les paramètres suivants sont disponibles dans le composant 76 Classic :
- POWER: SActive ou désactive le composant 76 Classic
- COMP: Contrôle un seuil variable (de 0 à -60 dB) et un ratio variable lié (de 1:1 à 10:1) ; à noter que les réglages d’Attack et de Release sont fixes à 0,1 ms et 10 ms respectivement
- MIX: Régle la proportion du signal compressé par rapport au signal direct non traité en sortie
- OUT: Régle le volume de sortie de l’effet
5.28 Red Comp
Voici Red Comp - inspiré du célèbre MXR® Dyna Comp Deluxe, il offre une compression vintage avec une interface simple et efficace.
Les paramètres suivants sont disponibles dans le composant Red Comp :
- POWER: Active ou désactive le composant Red Comp
- MIX: Régle la proportion du signal compressé par rapport au signal direct non traité en sortie
- TONE: Active un égaliseur 2 bandes ; permet de renforcer ou d’atténuer les basses à 300 Hz et les aigus à 1200 Hz avec des courbes douces et une plage de ±12 dB
- ATTACK (Interrupteur): Permet de basculer entre deux vitesses d’attaque : lente (5 ms) et rapide (1 ms)
- OUTPUT: Régle le volume de sortie de l’effet
- SENS: Permet d’ajuster et de modeler le caractère du Red Comp en modifiant le Ratio (1:1 à 20:1), le Threshold (-12 à -59 dB) et le Make-Up Gain (0 à +40 dB)
5.29 Empire Comp
Voici Empire Comp - inspiré de la série de référence Empress® Compressor, il offre une compression précise et transparente, pensée pour s’adapter à différents styles de jeu par sa précision chirurgicale.
Les paramètres suivants sont disponibles dans le composant Empire Comp :
- POWER: Active ou désactive le composant Empire Comp
- INPUT: Régle le niveau d’entrée du signal source qui alimente le paramètre de seuil (fixé à -30 dB)
- OUTPUT: Régle le volume de sortie de l’effet
- ATTACK: Régle la valeur d’attaque de la compression (de 50 µs à 50 ms)
- RELEASE: Régle la valeur de relâchement de la compression (de 50 ms à 1 s)
- MIX: Régle la proportion du signal compressé par rapport au signal direct non traité en sortie
- SC HI PASS: Active un filtre passe-haut avant compression, supprimant les basses fréquences du chemin de détection (plage de 20 Hz à 1 kHz)
- TONE (interrupteur): Sélecteur 3 positions pour ajuster la réponse tonale :
- Position LO CUT : Amplifie les basses à 160 Hz (plus de chaleur)
- Position OFF: Son neutre
- Position HI BST: Accentue les aigus à 1800 Hz (plus de mordant et de présence)
- RATIO (interrupteur): Sélecteur 3 positions pour choisir le ratio de compression (2:1, 4:1, 10:1)
5.30 K-Comp
Voici K-Comp - Inspiré du Keeley® C4 Compressor, il propose une solution simple et efficace pour contrôler la dynamique de votre son dans GENOME.
Les paramètres suivants sont disponibles dans le composant K-Comp :
- POWER: Active ou désactive le composant K-Comp
- SUSTAIN: Régle le gain en amont de la compression (de -12 dB à +12 dB), vous permettant de booster ou d’atténuer le signal avant le seuil (fixé à -65 dB)
- LEVEL: Régle le volume de sortie de l’effet
- MIX: Régle la proportion du signal compressé par rapport au signal direct non traité en sortie
- ATTACK: Régle les paramètres d’attaque et de relâchement (de 2,5 ms / 500 ms à 5 ms / 60 ms selon la rotation du bouton)
- CLIPPING: Régle à la fois la saturation harmonique et le ratio de compression (de 5:1 à 20:1), pour un mélange optimal de mordant et de puissance
5.31 CM Comp
Voici CM Comp - inspiré du Carl Martin® Compressor/Limiter, il offre un contrôle précis et efficace pour les guitaristes qui recherchent une compression de studio, simple à régler.
Les paramètres suivants sont disponibles dans le composant CM Comp :
- POWER: Active ou désactive le composant CM Comp
- TRESH: Régle simultanément le seuil de compression (de 0 à -75 dB) et le gain de compensation (de 0 à +30 dB)
- COMP: Régle le ratio de compression (de 5:1 à 20:1)
- RESP: Régle en même temps les temps d’attaque (6 ms à 10 ms) et de relâchement (5 ms à 525 ms)
- GAIN: Régle le volume de sortie de l’effet
- MIX: Régle la proportion du signal compressé par rapport au signal direct non traité en sortie
5.32 Grace Verb
Grace Verb est une réverb scintillante conçue pour faire planer votre jeu dans un espace lumineux et aérien. Pour les guitaristes en quête de beauté, de profondeur et d'inspiration, ce composant PEDAL de GENOME offre des textures harmoniques riches, une modulation profonde et une belle brillance de type shimmer — idéal pour les ambiances grandioses, les nappes cinématographiques et les paysages sonores post-rock.
Les paramètres suivants sont disponibles dans le composant Grace Verb :
- PRE DELAY : Définit l’intervalle de temps avant le début de la queue de réverbération, permettant une meilleure séparation entre le signal direct et le début de la réverbération.
- LENGTH : Contrôle le temps de décroissance de la queue de réverbération, déterminant ainsi la durée de la réverbération.
- GLIMMER : Module l'effet de modulation temporelle et de hauteur de l'effet, allant d’un léger vibrato à des textures riches proches du chorus.
- AMOUNT : Mélange le signal non traité (dry) avec le signal traité (wet), permettant un réglage précis du niveau de réverbération.
- BRIGHTNESS : Ajuste la quantité de fréquences aiguës de la réverbération
- LOW END : Contrôle la quantité de basses dans le signal traité, utile pour renforcer ou resserrer la présence des graves dans la réverbération.
- SHIMMER : Ajuste l’intensité de l’effet SHIMMER appliqué au signal traité, en ajoutant des réflexions aiguës et riches harmoniquement.
- RISE : boucle le signal créé par l'effet SHIMMER sur lui-même , créant des textures ambiantes évolutives avec des queues prolongées.
- RESET : Vide immédiatement le tampon du signal traité, stoppant la réverbération et le SHIMMER pour revenir instantanément au signal direct.
- STEREO : Active le mode stéréo, élargissant le champ spatial du signal traité pour une image sonore plus vaste et immersive.
- FIFTH : Applique un décalage de hauteur au SHIMMER d’une quinte (+7 demi-tons)
- EFFECT (Interrupteur) : Active ou désactive le composant.
- HOLD (Interrupteur) : Gèle l’état actuel de la réverbération, maintenant une nappe d'ambiance infinie sous le signal direct.
- HOLD BEHAVIOR : Les modes de comportement du bouton HOLD sont accessibles via le menu à trois points dans l’interface de Grace Verb :
- KEEP WET FEED : Permet au signal d’entrée de continuer à alimenter la réverbération infinie tant que le bouton HOLD est actif.
- CUT WET FEED : Coupe le signal d’entrée de la réverbération infinie tant que le bouton HOLD est actif.
5.33 Cotton Verb
Faites planer votre son dans la stratosphère. Branchez-vous. Jouez un accord. Laissez-vous emporter. Voici CottonVerb — une réverbe vaporeuse et onirique qui enveloppe votre signal de guitare dans un brouillard chaleureux et moelleux. Librement inspirée de l’algorithme Cloud du Strymon® Big Sky, elle offre un espace vaste, doux et flottant — transformant les accords en scènes cinématographiques et les notes en soupirs.
Les paramètres suivants sont disponibles dans le composant Cotton Verb :
- PRE DELAY : Définit l’intervalle de temps avant le début de la queue de réverbération, permettant une meilleure séparation entre le signal direct et le début de la réverbération.
- LENGTH : Contrôle le temps de décroissance de la queue de réverbération, déterminant ainsi la durée de la réverbération.
- GLEAM : Module l'effet de modulation temporelle et de hauteur de l'effet, allant d’un léger vibrato à des textures riches proches du chorus.
- AMOUNT : Mélange le signal non traité (dry) avec le signal traité (wet), permettant un réglage précis du niveau de réverbération.
- BRIGHTNESS : Ajuste la quantité de fréquences aiguës de la réverbération
- LOW END : Contrôle la quantité de basses dans le signal traité, utile pour renforcer ou resserrer la présence des graves dans la réverbération.
- RESET : Vide immédiatement le tampon du signal traité, stoppant la reverberation pour revenir instantanément au signal direct.
- STEREO : Active le mode stéréo, élargissant le champ spatial du signal traité pour une image sonore plus vaste et immersive.
- EFFECT (Interrupteur) : Active ou désactive le composant.
- HOLD (Interrupteur) : Gèle l’état actuel de la réverbération, maintenant une nappe d'ambiance infinie sous le signal direct.
- HOLD BEHAVIOR : Les modes de comportement du bouton HOLD sont accessibles via le menu à trois points dans l’interface de Grace Verb :
- KEEP WET FEED : Permet au signal d’entrée de continuer à alimenter la réverbération infinie tant que le bouton HOLD est actif.
- CUT WET FEED : Coupe le signal d’entrée de la réverbération infinie tant que le bouton HOLD est actif.
5.34 Blossom Verb
Voici BlossomVerb — une réverbe qui transporte votre guitare dans des paysages sonores éthérés. Inspiré du mode Bloom du célèbre Big Sky, ce module GENOME PEDAL génère une réverbération qui s’élève en douceur derrière votre jeu, telle une vague d’air — riche, enveloppante et fluide.
Chaque note que vous jouez fait vibrer un tapis de son en floraison, qui s'élève lentement en arrière-plan et enveloppe votre signal d’une texture lumineuse. BlossomVerb est parfait pour le post-rock ambiant, les montées cinématographiques, ou pour ajouter une touche de caractère à un son clair très sec.
Les paramètres suivants sont disponibles dans le composant Blossom Verb :
- PRE DELAY : Définit l’intervalle de temps avant le début de la queue de réverbération, permettant une meilleure séparation entre le signal direct et le début de la réverbération.
- LENGTH : Contrôle le temps de décroissance de la queue de réverbération, déterminant ainsi la durée de la réverbération.
- BLOOM : Module l'effet de modulation temporelle et de hauteur de l'effet, allant d’un léger vibrato à des textures riches proches du chorus.
- AMOUNT : Mélange le signal non traité (dry) avec le signal traité (wet), permettant un réglage précis du niveau de réverbération.
- RESET : Vide immédiatement le tampon du signal traité, stoppant la reverberation pour revenir instantanément au signal direct.
- STEREO : Active le mode stéréo, élargissant le champ spatial du signal traité pour une image sonore plus vaste et immersive.
- EFFECT (Interrupteur) : Active ou désactive le composant.
- HOLD (Interrupteur) : Gèle l’état actuel de la réverbération, maintenant une nappe d'ambiance infinie sous le signal direct.
- HOLD BEHAVIOR : Les modes de comportement du bouton HOLD sont accessibles via le menu à trois points dans l’interface de Grace Verb :
- KEEP WET FEED : Permet au signal d’entrée de continuer à alimenter la réverbération infinie tant que le bouton HOLD est actif.
- CUT WET FEED : Coupe le signal d’entrée de la réverbération infinie tant que le bouton HOLD est actif.
5.35 Resonater
Découvrez Resonater –– un effet de modulation unique en son genre, conçu pour transformer vos solos, accords et textures en paysages sonores venus d’ailleurs. Basé sur un filtre en peigne, Resonater ne se contente pas de balayer votre son : il le remodèle, générant des déphasages dynamiques et des résonances harmoniques qui miroitent, tourbillonnent et chantent avec élégance.
Que vous recherchiez des solos cristallins, des rythmiques vibrantes ou des textures changeantes inclassables, Resonater vous offre une nouvelle façon d’exprimer votre jeu. Ce n’est pas vraiment un phaser. Ce n’est rien de déjà connu. C’est juste Resonater.
Les paramètres suivants sont disponibles dans le composant Resonater :
- MODE (Interrupteur): permet le changement de mode du Resonater
- MODE 1: balaie la totalité de la bande de fréquences pour un effet de modulation très enveloppant
- Mode 2: active un filtre crossover afin que l'effet soit appliqué uniquement sur une bande de fréquences aigües préservant la claret de la bande de fréquences basses.
- BASS : diminue ou augmente les basses fréquences en sortie de la pédale
- TREBLE : diminue ou augmente les hautes fréquences en sortie de la pédale
5.36 Foxy Wah 46
Inspiré par le légendaire Vox® V846 — le deuxième modèle de wah commercialisé dans l’histoire — le Foxy Wah 46 apporte cette sonorité vintage directement à votre RIG dans GENOME. Avec sa plage de balayage étendue et sa réponse cristalline dans les aigus, cette wah est idéale pour les musiciens à la recherche de sonorités lead articulées et de rythmique funk avec prestance. Si l'original était tout en charme, le V846 était tout en attitude — et le Foxy Wah 46 le livre en abondance.
Utilisez les réglages suivants pour configurer la Foxy Wah 46 :
- HEEL: définit la fréquence en Hz lorsque la valeur du paramètre PEDAL POSITION est la plus basse
- TOE: définit la fréquence en Hz lorsque la valeur du paramètre PEDAL POSITION est la plus élevée
- PEDAL POSITION: règle la fréquence en Hz de la pédale entre les paramètres de volume définis par les réglages HEEL et TOE
- BYPASS MODE: règle le comportement de la pédale avec les options suivantes:
- No Bypass: Foxy Wah 46 n'est jamais désactivée quelque soit la position Heel ou Toe
- Heel off: Foxy Wah 46 est désactivée lorsque la pédale est complètement en position Heel
- Toe off: Foxy Wah 46 est désactivée lorsque la pédale est complètement en position Toe
5.37 Foxy Wah 47
Inspiré par l'emblématique Vox® V847 — la wah qui a défini le rock des années 60 — Foxy Wah 47 offre le rendu sonore caractéristique d’une sourdine de trompette, avec une attaque rapide et expressive. Avec son balayage vif et l’accentuation des hautes fréquences, la V847 est devenue l'instrument de prédilection pour les solos à la Hendrix et les rythmiques funk — Foxy Wah 47 apporte ce même esprit vintage dans GENOME.
Pour des textures psychédéliques nappées de wah, des grooves de funk, des solos acrobatiques, Foxy Wah 47 offre le son qui a défini une époque avec la flexibilité du 21e siècle.
Utilisez les réglages suivants pour configurer la Foxy Wah 47 :
- HEEL: définit la fréquence en Hz lorsque la valeur du paramètre PEDAL POSITION est la plus basse
- TOE: définit la fréquence en Hz lorsque la valeur du paramètre PEDAL POSITION est la plus élevée
- PEDAL POSITION: règle la fréquence en Hz de la pédale entre les paramètres de volume définis par les réglages HEEL et TOE
- BYPASS MODE: règle le comportement de la pédale avec les options suivantes:
- No Bypass: Foxy Wah 47 n'est jamais désactivée quelque soit la position Heel ou Toe
- Heel off: Foxy Wah 47 est désactivée lorsque la pédale est complètement en position Heel
- Toe off: Foxy Wah 47 est désactivée lorsque la pédale est complètement en position Toe
5.38 Ricochet Wah
Inspirée par la très rare Gibson Maestro « Boomerang » BG‑1, Ricochet Wah capture le balayage arrondi avec des médiums riches caractéristiques de cet objet vintage insolite. Là où les wahs classiques de style britannique sont tranchantes et aggressives, le Boomerang penchait vers un son chaud et large - Ricochet apporte ce même caractère corsé rugissant dans GENOME. Avec un balayage large, un contour bas-médium lisse et une courbe de réponse très vocale, Ricochet Wah s”exprime par sa présence tout en rondeur. C'est la saveur idéale pour les joueurs qui recherchent quelque chose d'un peu plus funky, sale et unique.
Utilisez les réglages suivants pour configurer la Ricochet Wah :
- HEEL: définit la fréquence en Hz lorsque la valeur du paramètre PEDAL POSITION est la plus basse
- TOE: définit la fréquence en Hz lorsque la valeur du paramètre PEDAL POSITION est la plus élevée
- PEDAL POSITION: règle la fréquence en Hz de la pédale entre les paramètres de volume définis par les réglages HEEL et TOE
- BYPASS MODE: règle le comportement de la pédale avec les options suivantes:
- No Bypass: Ricochet Wah n'est jamais désactivée quelque soit la position Heel ou Toe
- Heel off: Ricochet Wah est désactivée lorsque la pédale est complètement en position Heel
- Toe off: Ricochet Wah est désactivée lorsque la pédale est complètement en position Toe
5.39 Dinkum Wah
Inspiré par le très respecté Real McCoy RMC1 — largement considéré comme l'un des meilleurs circuits wah jamais construits — le Dinkum Wah en est la fidèle incarnation. Avec un balayage massif et musical, des médiums vocaux riches et une réponse épaisse dans les basses, cette wah chante. Connu pour sa sonorité légèrement plus sombre et son équilibre, le RMC1 a fidélisé de connaisseurs à la recherche de son plus profond, rond et raffiné.
Le Dinkum Wah mélange tonalité organique et contrôle chirurgical. C'est un outil de palette sonore sans fioritures avec une attitude indéniable, autant pour les phrasées subtiles que pour les rugissements de wah.
Utilisez les réglages suivants pour configurer la V-1 :
- HEEL: définit la fréquence en Hz lorsque la valeur du paramètre PEDAL POSITION est la plus basse
- TOE: définit la fréquence en Hz lorsque la valeur du paramètre PEDAL POSITION est la plus élevée
- PEDAL POSITION: règle la fréquence en Hz de la pédale entre les paramètres de volume définis par les réglages HEEL et TOE
- BYPASS MODE: règle le comportement de la pédale avec les options suivantes:
- No Bypass: Dinkum Wah n'est jamais désactivée quelque soit la position Heel ou Toe
- Heel off: Dinkum Wah est désactivée lorsque la pédale est complètement en position Heel
- Toe off: Dinkum Wah est désactivée lorsque la pédale est complètement en position Toe
5.40 JPTR FX® Warlow
Voici la pédale officielle Warlow de JPTR FX® — une fuzz énormissime née de l'énergie brute et sauvage de la scène rock emblématique de Seattle. Inspiré par le légendaire Big Muff, le Warlow offre une sonorité plus grande, plus large et encore plus agressive — avec plus de gain, de volume et d'attitude qu’il vous est possible d’imaginer.
Les paramètres suivants sont disponibles dans le composant JPTR FX® Warlow :
- POWER (Interrupteur): Active ou désactive le composant
- 9V/18V (Interrupteur): permet de rélgler la tension entre 9 et 18V, changeant la réserve de gain et réponse du signal fuzz
- VOLUME: règle le volume de sortie de l'effet
- FILTER: règle la tonalite de la fuzz, d'un son sourd à un son brillant, ajustable avec le sélecteur FLAVOR SELECTION
- DISTORTION: ajuste le niveau de fuzz produit par la pédale
- FILTER MODE (Interrupteur): Warlow offer deux types de fuzz - le mur de distortion de l'EHX® Big Muff et la saturation tranchante et aggressive de la ProCo® Rat. Avec le parameter FLAVOUR SELECTION, le contrôle FILTER change de la manière suivante:
- Position haute: active le filtre de sonorité de la EHX® Big Muff
- Position intermédiaire: active simultanément les filtres de EHX® Big Muff et de la Proco® Rat
- Position basse: active le filtre de sonorité de la Proco® Rat
5.41 TIM
Inspiré par la pédale légendaire Paul Cochrane® Timmy V2, TIM est une overdrive de gain faible à moyen délivrant un son transparent contrôlé par une égalisation chirurgicale. Connu pour sa clarté et sa réactivité, TIM améliore votre son de base sans le masquer — poussant votre ampli naturellement et sans le saturer de médiums.
Les paramètres suivants sont disponibles dans le composant TIM :
- POWER (Switch): Définit si le composant est contourné ou activé.
- BASS: ajuste le niveau des fréquences basses du signal traité du canal concerné.
- VOLUME: règle le volume de sortie de l'effet
- GAIN: ajuste le niveau de distortion produit par la pédale
- TREBLE: ajuste le niveau des hautes fréquences en sortie de la pédale
- CLIP (Interrupteur): utilisez cet interrupteur pour changer le mode de saturation (symétrique, asymétrique)
5.42 Beardo
Inspirée par la pédale MXR® Classic 108 Fuzz, elle -même basée sur l'emblématique Dallas Arbiter® Fuzz Face, Beardo apporte le son fuzz de la fin des années 60 à votre rig GENOME — fort et brut. Alimenté par un circuit au silicium (basé sur le BC108) et réglé pour une jouabilité moderne, Beardo offre des aigus rauque, des mediums saturés et des graves enrobées qi explosent à chaque coup de médiator. Que vous recherchiez la fureur d'un stack complet à la Hendrix ou le son rock-garage poussé à fond, cette fuzz devient méchante sans devenir brouillonne.
Les paramètres suivants sont disponibles dans le composant Beardo :
- POWER (Switch): Définit si le composant est contourné ou activé.
- VOLUME: règle le volume de sortie de l'effet
- FUZZ: ajuste le niveau de fuzz produit par la pédale
5.43 THUG
Inspirée par la pédale de distortion extrême CHUG de Solar Guitars® — conçu par le maître du métal Ola Englund, rien de moins — THUG augmente le niveau d’agression sonore de votre pédalier GENOME. Modélisé comme une overdrive de style préampli virtuel, il est conçu pour remplacer le canal à gain élevé de votre ampli, offrant une distorsion écrasante,tout en conservant une clarté tranchante.
Les paramètres suivants sont disponibles dans le composant THUG :
- POWER (Switch): Définit si le composant est contourné ou activé.
- DEPTH: ajuste le contenu fréquentiel des infra-basses après l'étage de gain, de la même manière que le contrôle de “depth” sur un ampli de puissance.
- BASS: ajuste le niveau des fréquences basses du signal traité.
- MIDDLE: ajuste le niveau des fréquences mediums du signal traité.
- TREBLE: ajuste le niveau des fréquences aigues après étage de gain du signal traité.
- PRESENCE: ajuste le contenu fréquentiel des aigues après l'étage de gain, de la même manière que le contrôle de “depth” sur un ampli de puissance.
- OUT: règle le volume de sortie de l'effet
- GAIN: règle le niveau de saturation de l'effet
- LF GAIN: ajuste le niveau de fréquences grave à l'entrée du circuit de GAIN
- HF GAIN: ajuste le niveau de fréquences aiguës à l'entrée du circuit de GAIN
5.44 Binge
Inspirée par l'emblématique pédale Tone Bender MKI de British Pedal Company®, Binge canalise le fuzz hargneux et saturé qui a contribué à définir le son brut du rock, du blues et de la psychédélique de la fin des années 60. Basée sur le circuit original conçu par Gary Hurst en 1965, c'est la base du son qui a alimenté le chaos sonore de Jeff Beck, Pete Townshend et Mick Ronson - riche en harmoniques, sauvagement agressif et magnifiquement instable. Les paramètres suivants sont disponibles dans le composant Binge :
- POWER (Switch): Définit si le composant est contourné ou activé
- LEVEL: règle le volume de sortie de l'effet
- TONE: règle la tonalité de la fuzz d'un son sourd vers un son brillant (inspiré par le réglage du JHS® BENDER)
- ATTACK: Règle le niveau de fuzz de l'effet
5.45 Germanium Love
Inspirée par le Catalinbread® Karma Suture , Germanium Love apporte le chaos imprévisible et riche en harmoniques du légendaire Interfax® Harmonic Percolator dans GENOME — avec une approche moderne.
Ce n'est pas une fuzz standard. Germanium Love se situe à la limite entre l'overdrive dynamique, la fuzz destructrice et l'enhancer harmonique, offrant des sons vivants, sensibles au toucher et juste assez instables pour être addictifs. Il excelle dans les textures étranges et merveilleuses : saturation d'ordre pair, boost compressé, sustain “velcro”, et le genre d'étrangetés tonales qui rappellent le rock expérimental vintage.
Les paramètres suivants sont disponibles dans le composant Germanium Love :
- POWER (Switch): Définit si le composant est contourné ou activé
- DIODES: Définit le seuil de saturation du circuit à diode - de la saturation complète pour le plus de distortion et de compression, à aucune saturation pour une réponse tonale plus ouverte.
- OUTPUT: Règle le volume de sortie de l'effet
- DENSITY: Règle le niveau de fuzz de l'effet
- INPUT: Définit le niveau d'entrée - à bas niveau, la pédale agit comme un boost dynamique avec une saturation en harmonique paire ; à niveau élevé, la pédale se comporte comme une fuzz à gain élevée.
5.46 Gherkin Fuzz
Inspiré par la célèbre WAY HUGE® Swollen Pickle® MkIIS, Gherkin est une gigantesque machine à fuzz, dans une coque numérique — bruyante, indisciplinée et sans limite pour sculpter votre son.
Gherkin est axé sur le fuzz à gain élevé. Que vous recherchiez un énorme sustain épais, une saturation rauque ou une distorsion moderne et compacte, il offre le type de fuzz qui réduit les amplis en cendres. Réglez le Sustain d’un crunch granuleux à la détonation sonore, et poussez le contrôle Loudness pour écraser tout ce qui se trouve en aval.
Les paramètres suivants sont disponibles dans le composant Gherkin Fuzz :
- POWER (Switch): Définit si le composant est contourné ou activé
- LOUDNESS: Règle le volume de sortie de l'effet
- VOICE (Switch): modélisé sur les contrôles internes du Swollen Pickle, ce paramètre règle le niveau du contrôle SCOOP
- CLIP: modélisé sur les contrôles internes du Swollen Pickle, ce parameter définit la nature de la saturation d'une distortion douce à une fuzz puissante et compressé.
- SUSTAIN: Règle le niveau de fuzz de l'effet
- SCOOP: Ajuste le niveau des fréquences mediums du signal traité d'une réponse linéaire à un creux dans les mediums, avec plus de creux par l'interrupteur switch.
- CRUNCH: modifie le niveau de compression du parameter SUSTAIN et altère ainsi le comportement de la fuzz.
- FILTER: règle la tonalité de la fuzz d'un son sourd vers un son brillant
L'automation
Remarque: Les automations sont uniquement disponible pour la version plugin de GENOME inséré dans un STAN.
GENOME propose plusieurs outils vous servant à configurer vos préférences d’automation lorsque vous produisez vos projets. Deux catégories d’assignations des paramètres d’automation sont disponibles dans GENOME :
- Des assignations fixes, non configurables
- 10 assignations configurables (A1 - A10)
1. Les assignations fixes des paramètres d’automation
GENOME propose différentes assignations prédéfinies que vous pouvez voir dans votre station de travail audio numérique. Elles sont considérées comme des assignations globales et ne peuvent pas être modifiées. Pour configurer les assignations fixes des paramètres d’automation dans GENOME, vous disposez des réglages suivants :
- Niveau d’entrée
- Activation/désactivation du gate en entrée
- Seuil du gate en entrée
- Option Soft/Hard pour le gate en entrée
- Niveau de sortie, etc.
2. Les assignations configurables des paramètres d’automation
GENOME vous permet de configurer dix assignations afin de personnaliser les préférences d’automation au niveau du RIG.
Vous pouvez gérer les assignations des paramètres d’automation de deux façons.
Pour attribuer différents paramètres à l’un des dix slots configurables :
- Faites un clic-droit sur le paramètre à automatiser dans le composant de GENOME souhaité
- Sélectionnez « Assign to » et choisissez un slot d’assignation disponible (A1 - A10)
- Une fois l’assignation effectuée, elle apparaîtra dans votre STAN et vous pourrez automatiser le paramètre en utilisant les options d’automation de votre STAN
Vous pouvez également visualiser et gérer toutes les assignations des paramètres d’automation configurables, entre A1 et A10, dans la fenêtre Automation Assign / Unassign :
- Cliquez sur le bouton Automation dans le panneau de configuration du RIG de GENOME pour ouvrir la fenêtre Automation Assign / Unassign
- Cliquez sur le bouton « + » dans un slot d’assignation A1 - A10 vide. Vous verrez alors apparaître en bleu tous les paramètres pouvant être automatisés dans le composant de GENOME en cours d’utilisation
- Cliquez sur le paramètre que vous souhaitez automatiser pour l’attribuer au slot d’assignation
- Remarque : vous pouvez parcourir les différents effets tout en étant dans ce mode
Supprimer une assignation utilisateur d'automation
Vous pouvez soit faire un clic droit sur le paramètre assigné et sélectionner Unassign, soit ouvrir la fenêtre Automation Assign / Unassign pour en sélectionner plusieurs, puis cliquer sur la croix « X » pour supprimer ces assignations.
Acheter d’autres baffles virtuels DynIR et des composants premiums
Le catalogue de Two Notes contient une liste en constante expansion de composants (DynIR, PÉDALES, AMPLIS et EFFETS DE STUDIO). Dans GENOME, des outils complets permettent de prévisualiser et d'acheter en temps réel tous les composants non attribués à votre licence Two Notes, directement dans le contexte de votre RIG virtuel.
1. AMPLIS, PÉDALES et EFFETS DE STUDIO
1.1 Identifier les amplis, pédales et effets de studio non attribués à votre compte Two notes
Dans le menu des composants de GENOME, accessible en cliquant sur un emplacement de composant vide, les composants non possédés sont affichés avec une icône de panier à côté de leur nom.
1.2 Prévisualisation des AMPLIS, PÉDALES et EFFETS DE STUDIO dans GENOME
Pour prévisualiser les AMPLIS, PÉDALES et EFFETS DE STUDIO non possédés dans GENOME, il suffit d’instancier le composant à partir du menu des composants. Le composant se chargera alors en mode Démo, mis en évidence par un symbole de panier superposé au nom du composant dans l'architecture des pistes, ainsi qu’un indicateur “DEMO” affiché par le RIG Builder de GENOME.
1.3 Achat d’AMPLIS, PÉDALES et EFFETS DE STUDIO dans GENOME
2. Enceintes virtuelles DynIR
2.1 Identifier les DynIR Virtual Cabinets non attribués à votre compte Two notes
Dans le composant DynIR de GENOME, les symboles situés à côté du nom du baffle vous permettent de savoir si celui-ci est assigné à votre licence Two notes ou s’il s’agit d’une version d’évaluation.
Pour voir les baffles assignés à votre licence Two notes, quittez le mode de démo en cliquant sur le symbole barré (entouré d’un cercle rouge ci-dessous). Vous remarquerez alors que le nombre de baffles disponibles dans l’explorateur DynIR se limite à ceux assignés à votre compte Two notes (entouré en vert ci-dessous)
3. Tester des baffles virtuels DynIR dans GENOME
Pour tester un baffle DynIR, ouvrez-le, tout simplement. Vous remarquerez la présence d’un message dans la fenêtre du composant DynIR vous alertant de l’insertion de silences pendant que vous jouerez. Le symbole barré (entouré d’un cercle rouge ci-dessous) est également présent dans le bloc de composants de l’architecture linéaire de GENOME afin de signaler que le baffle chargé est en mode de démo.
4. Acheter des baffles virtuels DynIR dans GENOME
Raccourcis clavier
Les raccourcis claviers suivants sont disponibles dans GENOME :
Général
- Ctrl/CMD + glisser - modifie précisément les valeurs des potentiomètres et des différents réglages
- Double-cliquer sur le nom d’un contrôle - réinitialise la valeur par défaut du réglage
Nœuds du Studio EQ
- Ctrl/CMD + glisser un bloc d’effets - duplique le bloc d’effets dans l’insert sélectionné
Studio EQ Band Nodes
- Double-clic – active/désactive la bande
- Ctrl/CMD + double-clic – supprime la bande
- Shift + glisser – verrouille la fréquence
- Alt + glisser – verrouille le gain
Assistance technique
Si vous rencontrez un problème avec votre produit ou avez plus globalement besoin d’aide concernant votre commande, Two notes Audio Engineering a développé le Two notes Help Desk, un service en ligne qui vous apportera très rapidement une assistance technique efficace. Vous pourrez remplir un formulaire d’assistance et un membre de notre équipe se fera un plaisir de vous aider.
Et si vous avez des questions d’ordre général, n’hésitez pas à consulter notre Base de connaissance.
Restons en contact !
1. Le site Internet de Two notes
Souhaitez-vous en savoir plus sur Two notes Audio Engineering ? Commencez par vous rendre sur le site Internet de Two notes . Vous y trouverez :
- Les actualités concernant l’entreprise et les produits
- Toutes les informations concernant GENOME
- Les mises à jour des firmware et des logiciels de tous les produits de Two notes
- La boutique en ligne de Two notes où vous pourrez acheter de nouveaux baffles virtuels DynIR™
- Un forum officiel pour partager des astuces et des conseils avec les autres utilisateurs des Torpedo
2. Restons en contact !
Vous pouvez également nous suivre sur Facebook, Instagram et Twitter - et nous avons un groupe sur Facebook dans lequel les clients du monde entier discutent de matériel et de son. Nous serions ravis de vous y retrouver !
3. Abonnez-vous à la newsletter
Si vous voulez suivre les actualités, les sorties et les promotions de Two notes, abonnez-vous à notre newsletter ici .