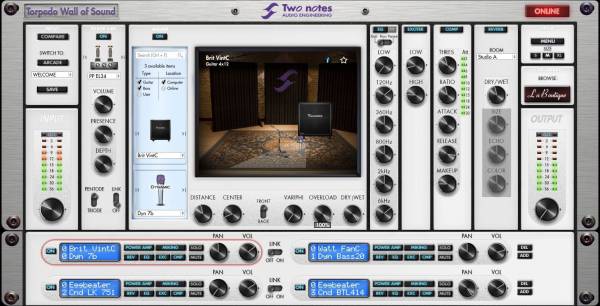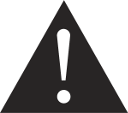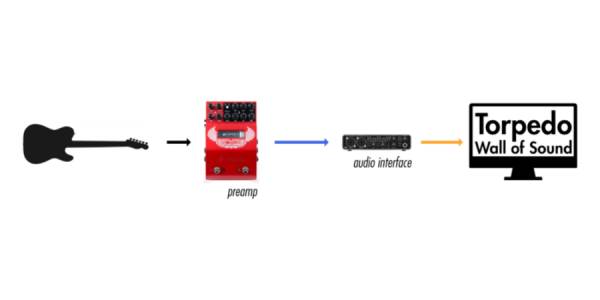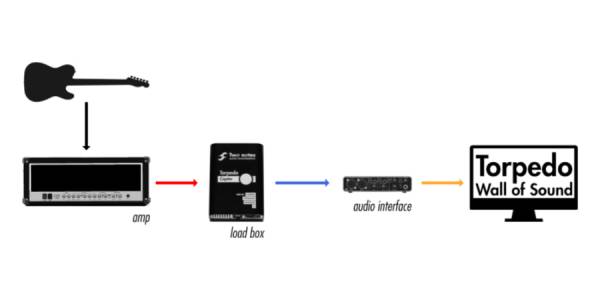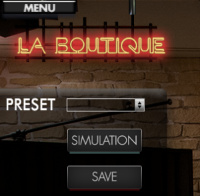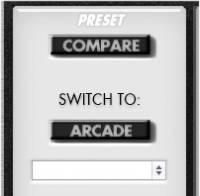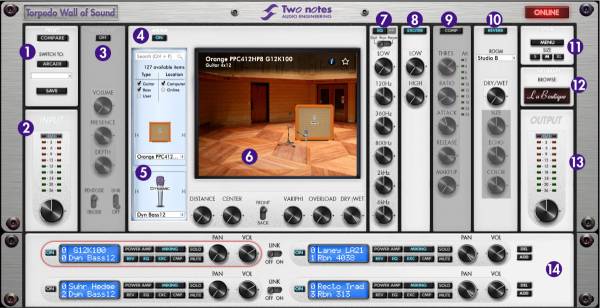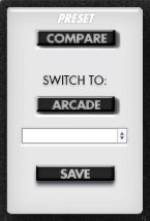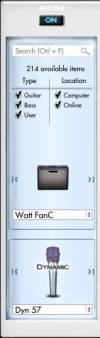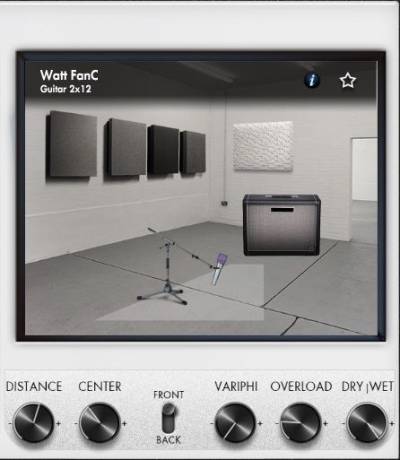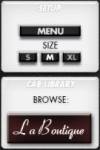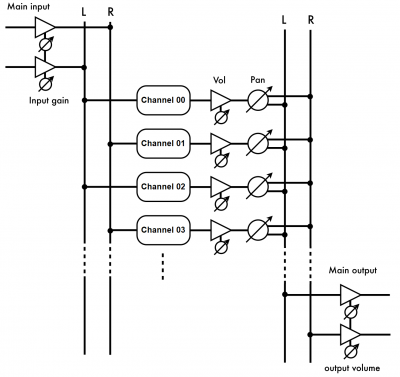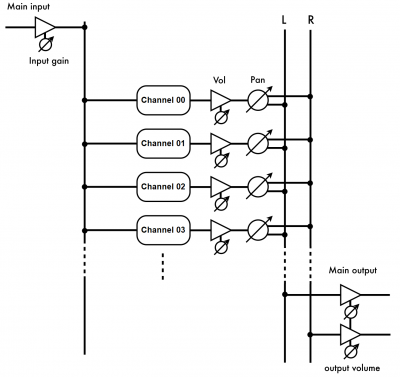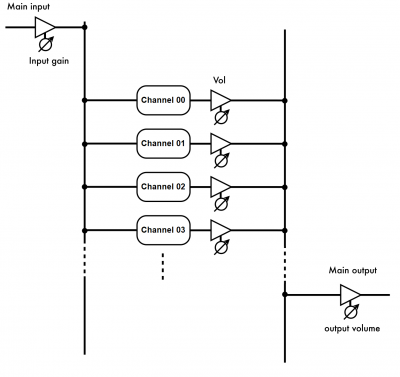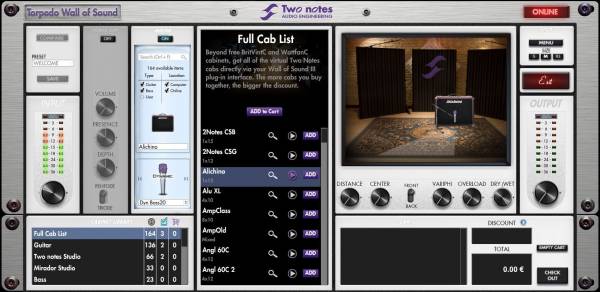- en
- fr
Torpedo Wall of Sound User's Manual
Professional Speaker & Miking Simulation Plug-in
The complete electronic version of this manual, as well as the Two notes Audio Engineering software and hardware products, are subject to updates. You can download the most recent versions of the products on the Two notes Audio Engineering website.
This manual describes the Torpedo Wall of Sound plugin software and provides instructions for its operation. It is highly recommended that you read this document before using the software. The contents of this manual have been thoroughly verified and it is believed, unless stated otherwise, to accurately describe the product at the time of shipment from the factory or download from our website.
Two notes Audio Engineering is a registered trademark of:
OROSYS SAS
76 rue de la Mine
34980 Saint-Gély-du-Fesc
France
Tel: +33 (0)484 250 910
Fax: +33 (0)467 595 703
Contact and support: http://support.two-notes.com
Website: http://www.two-notes.com
This document is the exclusive property of OROSYS SAS. In the interest of product development, OROSYS SAS reserves the right to change technical specifications, modify and/or cease production without prior notice. OROSYS SAS cannot be held responsible for any damage, accidental or otherwise, that results from an inappropriate use of Torpedo Wall of Sound. Please refer to the safety instructions included in this manual. The reproduction of any part of this document is strictly forbidden without the written authorization of OROSYS SAS.
All product names and trademarks are the property of their respective owners. Product names and trademarks found in this document were used during the development of the Torpedo Wall of Sound product but are in no way associated or affiliated with OROSYS SAS.
Foreword
0.1 Reader warning
0.2 On the proper use of a loadbox
The Torpedo Wall of Sound plugin may be used either with recorded tracks of a guitar/bass preamplifier or of a tube/solid state amp by using a loadbox (like the Two notes Torpedo Captor, Torpedo Reload, Torpedo Studio or Torpedo Live). While using the line output of a preamplifier or an amp is easy and safe, using the speaker output of a tube amplifier with no speaker requires some attention.
0.2.1 What is a loadbox?
In the normal use of a tube amplifier, it is highly recommended that you always connect its power output to a speaker cabinet prior to powering it up. The speaker cabinet (4, 8 or 16 Ohms) must always be connected to the corresponding speaker output of your amplifier. Not doing so can lead to partial or complete destruction of the output stage of the tube amplifier.
Most tube amplifiers makers protect their products with fuses or other protection systems, however some amplifiers are still insufficiently protected. It is impossible to predict the behavior of all the amplifiers on the market in case of use without a load (a speaker cabinet or a loadbox).
The electronic term that describes the speaker cabinet with respect to the amplifier is the “load”: we say the cabinet “loads” the amplifier. The term “loadbox” is used to describe any product that provides a load to the amplifier. The main parameter of the loadbox is its impedance, expressed in Ohms. An 8-Ohm loadbox must be plugged to the 8-Ohm speaker output of the amplifier.
The power sent to the load is turned into heat, so please follow the cooling recommendation in the manual — otherwise overheating may cause damage, both to the loadbox and to the amplifier.
0.2.2 Which output volume for my amplifier?
The correct use of your amplifier with a loadbox requires some precautions. Because of the silence while playing, it is much easier to accidentally run your amplifier beyond the reasonable limits set by the manufacturer than when using a real speaker cabinet with it. This can lead to faster tube wear and, in some cases, to more serious inconveniences.
Keep in mind that the “sweet spot” - the perfect running point of the amplifier, the one that will give you the tone you’re looking for - is rarely obtained at maximum volume. In addition, the volume control of the amplifier is usually logarithmic, which means the volume goes up quickly on the first half of the potentiometer rotation, reaches its maximum at 12 o’clock, and doesn’t change much beyond this point. Therefore, you can reach the maximum volume of your amplifier even if the volume potentiometer is not set at maximum.
By reaching the maximum output power of your amplifier, you will hear a lot of distortion, which may not sound as well as you may hope. In fact, most amplifiers sound rather poorly at maximum volume. Always keep in mind that your amplifier may not have been conceived to be used at maximum volume for a long period of time. Running an amplifier at high volume will cause premature wear of the tubes and possible malfunctions or damages at the output stage.
0.3 Minimum hardware and software requirements
- 2GHz 32-bit (x86) or 64-bit (x64) mono or multi-core processor
- 512MB of system memory
- 50MB of storage for the application data
- OS Microsoft Windows Vista™, Seven™, 8™, 10™ (32-bits or 64-bits versions)
- OS Apple Mac OSX™ 10.9
- Audio sequencer or plugin host compatible with VST, AU, AAX or RTAS plugin formats. Torpedo WoS is not a standalone software.
- Audio interface
1. TWO NOTES AUDIO ENGINEERING Software License
What follows below is a TWO NOTES AUDIO ENGINEERING SOFTWARE LICENSE. Please read this agreement carefully. By installing, copying or using all or any portion of the software you accept all the terms and conditions of this agreement. If you do not agree with the terms of this agreements, please do not use the software. If you agree with the terms herein, please retain the document as it is your proof of license to exercise the rights granted herein. The SOFTWARE may include product activation and other technology designed to prevent unauthorized use and copying. This technology may cause your computer to access the Internet.
1.1 DEFINITIONS
“TWO NOTES AUDIO ENGINEERING” is a registered trademark of OROSYS SAS, 145 rue de la marbrerie, 34740 Vendargues, France. “COMPUTER” means a physical or virtual device that accepts information (in the form of digitalized data) and manipulates it for some result based on a program or sequence of instructions on how the data is to be processed. “SOFTWARE” means all the informations with which this agreement is provided, including but not limited to TWO NOTES AUDIO ENGINEERING and third party software files, documentation and any graphical elements of the graphical user interface. “RAM” means Random Access Memory, it is the place where the operating system, application programs and data in current use are kept so they can be quickly reached by the COMPUTERS’s processor. “SERVER” means a computer that a SERVER program runs in to fulfill requests from client programs in the same or other COMPUTERS. “INTERNAL NETWORK” means a private and proprietary network resource accessible only by employees (including temporary employees) and individual contractors of a specific corporation of similar business entity. Internet or other network community open to public, including groups accessible under subscription are excluded from “INTERNAL NETWORK”.
1.2 SOFTWARE LICENSE
1. GENERAL USE. If you obtained the SOFTWARE and any required numbers from OROSYS SAS or one of its authorized licenses and as long as you comply with the terms of this agreement, OROSYS SAS grants you a non-exclusive license to install and use a copy of the SOFTWARE in a manner consistent with its design on a single COMPUTER. The SOFTWARE is “in use” when it is loaded in the RAM of the COMPUTER or installed in the permanent memory (including but not limited to hard disk, CD-ROM, USB keys or other storage devices) of this COMPUTER. A copy installed on an INTERNAL NETWORK SERVER for the sole purpose of distribution to other computers is not “in use”. The number of persons using the SOFTWARE must not exceed the number of licenses. 2. COPYRIGHT. OROSYS SAS and its suppliers owns all intellectual property in the SOFTWARE, including but not limited to patents, date, secrets and graphical elements. The SOFTWARE is licensed, not sold. OROSYS SAS permits you to copy, use, download, install or otherwise benefit from the functionality or intellectual property of the SOFTWARE only in accordance with the term of this license agreement. You must not copy any written material accompanying the SOFTWARE. You agree not to use any OROSYS SAS or TWO NOTES AUDIO ENGINEERING trademarks, brand name or logos without prior written consent of OROSYS SAS. 3. DEMONSTRATION LICENSE. You may have downloaded a 15-days demonstration SOFTWARE version of the TWO NOTES AUDIO ENGINEERING SOFTWARE. The License shall apply during the entire period of evaluation. The 15-days demonstration SOFTWARE must only be used in a purpose of evaluation, not in a purpose of a commercial use. 4. UPGRADES OR UPDATES. If the software is an upgrade or update to a previous version of the SOFTWARE, you must process a valid license to such previous version in order to use such upgrade or update. By using an upgrade or update, you agree that you no longer have the license to use any previous version of the SOFTWARE. Upgrades and updates may be licensed yo you by OROSYS SAS with additional or different terms. 5. RESTRICTION AND REQUIREMENTS. Any permitted copy of the SOFTWARE must contain the same copyright and other proprietary notices that appear on or in the SOFTWARE. You may not modify, adapt or translate the SOFTWARE. You will not reverse engineer, decompile, disassemble, derive or otherwise attempt to discover the source code of the SOFTWARE. You may not rent, lease, sublicense, assign or transfer your rights in the SOFTWARE, or authorize any portion of the SOFTWARE to be copied onto another individual or legal entity’s COMPUTER except as may be expressly permitted herein. You may transfer your rights under this OROSYS SAS license agreement on a permanent basis provided you transfer this license agreement, the SOFTWARE, and all accompanying written materials, retain no copies, and provided that the recipient agrees to the terms of this Agreement. You may not use the SOFTWARE in any manner that infringes the intellectual property or other rights of another party. You may not transfer education, pre-release or Not For Sales (NFR) copies of the SOFTWARE.
1.3 LIMITED WARRANTY
OROSYS SAS warrants to the individual or entity that first purchase a license for the SOFTWARE for use pursuant of the terms of this agreement that : 1. the SOFTWARE will perform substantially in accordance with the documentation for the ninety (90) day period following receipt of the SOFTWARE when used on the recommended operating system and hardware configuration 2. any hardware accompanying the SOFTWARE will be free from defectingmaterials and workmanship under normal use and service for a period of two (2) year period following the receipt. Any implied warranties on the SOFTWARE and hardware are limited to respectively ninety (90) days and two (2) years. All warranty claims must be made, along with proof of purchase, to the TWO NOTES AUDIO ENGINEERING SUPPORT SERVICE (mail at support@two-notes.com). It the SOFTWARE does not perform substantially in accordance with the documentation, the entire liability of OROSYS SAS and its affiliates and your exclusive remedy will be limited to either, at OROSYS SAS option, (a) return of the price you paid for the license fee or (b), repair or replacement of the SOFTWARE or the accompanying hardware. Any replacement SOFTWARE will be warranted for the remainder of the original warranty period or thirty (30) days, whichever is longer. The limited warranty gives you specific legal rights. Youmay have additional rights under the law which vary from jurisdiction to jurisdiction. OROSYS SAS does not seek to limit your warranty rights to any extent not permitted by law.
1.4 LIMITATION OF LIABILITY
Except for the exclusive remedy offered by OROSYS SAS above and any remedies that cannot be excluded or limited under law, OROSYS SAS, its affiliates, suppliers, or certificate authorities will not be liable to you for any loss, damages, claims or costs whatsoever including any consequential, indirect or incidental damages, any lost of profits, lost of savings, loss of business informations or other pecuniary loss, any damages resulting from business interruption, personal injury or failure to meet any duty of care, or claims by a third party, even if an OROSYS SAS representative has been advised of the possibility of such loss, damages, claims or costs. In any event, OROSYS SAS’s aggregate liability and that of its affiliates, will be limited to the amount paid for the SOFTWARE, if any. This limitation will apply even if the event of a fundamental or material breach or a breach of the fundamental or material terms of this agreement.The foregoing limitations and exclusions apply to the extent permitted by applicable law in your jurisdiction. This limitation of liability may not be valid in some states. You may have rights that cannot be waived under consumer protection and other laws. OROSYS SAS does not seek to limit your warranty or remedies to any extent not permitted by law.
1.5 GENERAL PROVISION
If you are a consumer who uses the SOFTWARE for only personal non-business purpose, then this agreement will be governed by the laws of the state in which you purchase the license to use the SOFTWARE. If you are not such a consumer, France law shall govern the interpretation and enforceability of this Agreement. If any part of this agreement is found void and unenforceable, it will not affect the validity of the balance of this agreement, which remain valid and enforceable according to its terms. This agreement may only be modified in writing, signed by an authorized OROSYS SAS officer. In the absence of a specific written agreement signed by you and OROSYS SAS, this Agreement shall be the sole and complete agreement between you and OROSYS SAS, regarding the SOFTWARE. This Agreement expressly supersedes and replaces any other license agreement for the SOFTWARE, including but not limited to any agreement appearing in any user’s manual, prior representations, discussions, undertakings, communications and advertising unless a subsequent agreement for the SOFTWARE is in writing and signed by both you and an authorized OROSYS SAS representative.
1.6 SUPPORT
OROSYS SAS is not obligated to furnish or make available to you any further information, software, technical information, know-how or support. OROSYS SAS reserves the right to modify the SOFTWARE, and all materials provided hereunder, without further notice.
About Torpedo Wall of Sound
1. Introducing Torpedo Wall of Sound
Two notes Audio Engineering is proud to introduce Torpedo Wall of Sound, the software version of the critically acclaimed Torpedo hardware series.This product has been developed through several years of technical development, with great attention paid to the needs of guitarists, bassists and sound technicians faced with the challenges posed by the miking of instrument amplifiers, on stage or in the studio. Our goal is to provide ease of use, reliability, versatility and above all, perfect audio quality.
The Torpedo technology was created as an answer to the high pressure musicians have to deal with: lack of time, limited gear availability, loud amplifiers that cannot be played at desired volume, as well as bulky and heavy cabinets to carry. In addition, many musicians are more comfortable with their analog amplifier and effect pedals, and feel reluctant to perform using digital modeling systems that might compromise their playing style and sound.
For them, Torpedo Wall of Sound offers a “virtual” alternative to traditional miking, using a technology derived from convolution reverberation, to achieve a degree of realism never experienced with simulators before.
Torpedo Wall of Sound gives access to a large library of virtual cabinets through “La Boutique”, our online virtual cabinet store. The virtual miking is done by choosing one cabinet and one microphone, then fine-tuning the position of the microphone in front of the cabinet. The Torpedo thus enables the user to assume the role of the sound engineer in a professional studio.
The Torpedo Technology: for unsurpassed realism and playing comfort, Two notes has developed a unique technology based on an adaptation of convolution techniques. Starting with the measurement of an actual cabinet + microphone setup, Torpedo Wall of Sound can accurately reproduce the system as it was measured, as well as the microphone’s position in space.
2. Free trial – Full license price
To try or buy Torpedo Wall of Sound, the first step will be to download and install the software: select the right plugin format for your operating system and DAW in the DOWNLOADS list at the bottom of this page.
Once your plugin is properly installed, create a new project in your DAW and insert the plugin on a track.
2.1 Free evaluation license
By creating a Two notes user account, either here or during the first launch of WoS, you will get a free 30-day evaluation license, which includes 2 virtual cabinets, 8 microphones, and 8 power-amp simulations.
2.2 Permanent license
To obtain a permanent license of use and continue using Torpedo WoS after the 30 days evaluation period, you can buy one or several virtual cabinet (other than the 2 already included, which remain free). You can pick and choose which ones you want to buy directly from the in-app Boutique or at the Two notes Store. A Virtual Cabinet is only 6.69EUR excl. VAT and we offer a special discount based on how many cabinets you buy at once. We often carry special prices on bundles which we announce through the newsletter. be sure to register to it to be the first to know about those exclusive deals.
3. Only a speaker simulator?
Torpedo Wall of Sound is a software plugin you can embed in your recording program. The plugin should be used on tracks containing guitar or bass signal recorded from a preamplifier (guitar, bass, or any product with a line output) or from a loadbox (like the Two notes Captor or Reload), if you want to record the signal coming from the speaker output of your amp.
The role of the plugin is to replace the following elements of the traditional guitar or bass setup:
- the guitar/bass power amplifier
- the speaker cabinet
- the microphone
- the microphone preamplifier
In order to provide a signal that is the closest possible to a traditional guitar/bass miking in a professional studio environment.
The miking is achieved in 3 steps with Torpedo Wall of Sound:
- Choose a power amplifier (or switch it off if you are using a loadbox), a speaker cabinet and a microphone (Gear menu)
- Position the microphone inside the virtual studio (Miking menu)
- Shape the signal (Post-FX menu).
At each step, Two notes Audio Engineering implements its know-how to offer the most advanced simulations on the market and ensure absolutely realistic quality both for the musician (in terms of playing sensation) and for the listener (in terms of sound quality).
The evaluation version of Torpedo Wall of Sound comes with 2 Two notes virtual cabinets and 8 microphones. There are currently more than 300 Two notes virtual cabinets available in La Boutique and the Two notes Store that you can try in real time and purchase with Torpedo Wall of Sound (requires a working Internet connection).
3.1 Tube Stage Output
When using guitar/bass preamplifiers with some other speaker emulators, the musician may feel they miss a power amplifier’s contribution to the overall sonic texture. Many musicians get their sound from a particular use of that element and Torpedo Wall of Sound gives you the possibility to use it too.
To that effect, Two notes Audio Engineering has developed an original tube-stage modeling that gives you a choice of 4 different tube models (6L6, EL34, EL84 and KT88) in Push-Pull (PP) in AB class, or Single Ended (SE) in A class configurations. You can push this tube stage like a conventional amplifier and look for that subtle yet particular distortion.
Torpedo Wall of Sound can also be used on keyboards. The tube-amp simulation feature, developed for guitarists and bassists, can also be a very interesting device to warm up the sound of a synthesizer, an organ, or a digital piano.
3.2 The Torpedo technology, convolution and Impulse Responses
The Impulse Response (IR) of a given system consists in the description of that system’s behavior in the form of a very detailed filter. The convolution technique uses IRs to simulate the behavior of specific systems such as reverbs, speakers, EQ, and so on.
This is the most accurate method to simulate sound signatures that are linear (i.e. without distortion) and time-invariant (i.e. with no effect such as modulation, compression, hysteresis, etc.). It is particularly well suited for speaker miking simulation.
| Two notes has developed a unique technology based on an adaptation of convolution techniques. Starting with a measure of a real cabinet + microphone setup, Torpedo Wall of Sound can accurately reproduce the system as it was measured, including its distortion, as well as the microphone’s position in space by using IR synthesis. Control the amount of distortion produced in the loudspeakers (Overload) and fix any phase issue with the Variphi — exclusive Two notes Virtual Cabinets functions. |
3.3 Multi Processing
With a mono (a tube amplifier) or a stereo source (a multi-effects, two different preamplifiers…), Torpedo Wall of Sound offers you what every sound engineer wants: the possibility of carefully placing several microphones before the same cabinet, or of selecting several different cabinets and microphones and mixing them.
You will discover the unlimited possibilities of multi miking, with up to 20 simultaneous processing channels: add up to 20 microphone and cabinet configurations and mix them in the stereo field or keep them isolated on each channel, in real time.
3.4 Post FX Section
When recording guitars or basses, it is common to apply a few effects to shape the sound before it is sent to a PA or a recorder. In Torpedo Wall of Sound you will find a 6-bands EQ filter (with guitar, bass and parametric modes), a 2-bands exciter, a studio compressor and a tweakable reverb.
3.5 3rd Party Impulse Responses
Torpedo Wall of Sound is capable of delivering the best guitar and bass tones by using the Torpedo technology, but you can also use impulse responses that you have purchased or downloaded for free from 3rd-party developers, in WAV or AIFF formats.
3.6 Create Your Own IR's
Download the free Torpedo BlendIR software from the Two notes Audio Engineering website. With this software you will be able to capture your own cabinet + microphone setup and embed its sound signature into Torpedo Wall of Sound.
Setting up Torpedo Wall of Sound
1. Installation
1.1 On a PC using Windows™ OS or an Apple Mac™ using OSX™
Before installing Torpedo Wall of Sound, make sure you have uninstalled any previous version of the software to avoid any possible problems.
- Download the version of Torpedo Wall of Sound you need from the Wall of Sound page on the Two notes Audio Engineering website.
- Unzip the software if needed.
- Launch the .exe (Windows™ version) or the .dmg (Mac™ version).
- Follow the instructions on your screen.
1.2 Activation of Torpedo Wall of Sound
Torpedo Wall of Sound requires activation from a valid license. During the installation process, you will be asked to create a Two notes account (or log in if you already have one), then you will be able to register any activation code or Torpedo hardware product you may have and get the associated license, or get your free evaluation license. The activate process is then done online. Offline activation is also possible — please follow the instructions given during installation.
Several Knowledgebase articles on how to install and activate Torpedo Wall of Sound are available on the Two notes Help Desk. Additional video tutorials can be found on the TwoNotesTV Youtube channel, here for online activation, here for offline activation.
2. Using Torpedo Wall of Sound with pedals, preamplifier
You can record your pedals straight into your audio interface and add the miked speaker simulation of Wall of Sound afterwards in your DAW. For best results, it is recommended to have a preamp Two notes Le Clean for example in your signal chain before the interface for optimum results with Wall of Sound.
With this amp-less setup, we recommend to turn the Power Amp section (see section 4.3.1 for all the details about the Power Amp section) of Wall of Sound so that the combination of your pedalboard and the emulated power-amp simulates a complete amp rig.
3. Using Torpedo Wall of Sound with an amp
Most tube amps do not offer a line output, so you will need a loadbox Two notes Torpedo Captor for example to send the amp signal to the audio interface. If your amp has a line output, the loadbox is not necessary. You connect the line output straight into the interface. Some amps have a compensated output to mimic the response of a miked cabinet. If possible, you need to turn this feature off when sending the signal to Wall of Sound, so as not to superpose 2 cabinet simulation on top of each other.
When using Torpedo Wall of Sound with an amp, we recommend switching OFF the Power Amp simulation section.
4. Using Torpedo Wall of Sound with a software or hardware amplifier emulator
You may want to use Torpedo Wall of Sound in order to replace the speaker simulation of a plug-in or hardware amplifier emulator. This may be a good idea, if you keep in mind the two cases you may encounter and follow our recommendation:
- If the amplifier emulator embeds separate pre-amplifier and power-amplifier simulations: bypass the speaker simulation AND the power-amplifier section of the amp emulator, and switch the Torpedo Wall of Sound’s poweramp simulation on.
- If it is not possible to bypass the power-amp simulation on the Amplifier emulator, switch off the power amp on the Torpedo Wall of Sound plug-in.
The two cases can be summed up as follows: obviously, if the speaker simulation on the amplifier emulator cannot be bypassed, we do not recommend using that simulation with Torpedo Wall of Sound.
| Amplifier Emulator | Torpedo WoS | |||
|---|---|---|---|---|
| Preamp status | Power Amp status | Speaker status | Power Amp status | Speaker status |
| ON | OFF | OFF | ON | ON |
| ON | OFF | OFF | ON | |
5. Software and cabinets update
Every time you start a session using the Torpedo Wall of Sound plug-in, it will automatically check for any newer version of the software and for a new license — if you buy new cabinets, for instance. Every time an update is available form the Two notes website, the plug-in will show a window where you will have the choice to install the new software and cabinets or to do so later. That function requires that your computer be connected to the Internet. If you prefer not to have your studio computer connected, simply check the Two notes website or read the Two notes newsletter so you can be informed of the latest updates.
Configuring and using Torpedo Wall of Sound
1. Arcade and Simulation modes
Arcade and Simulation are two different types of presets that can be saved within Torpedo Wall of Sound. We borrowed the concept of Arcade VS Simulation from the world of video games.
The Arcade mode is usually the easy way to, for example, drive a race car. You can hit obstacles, other cars, you can still win the race. We recommend that for your first experience with Torpedo Wall of Sound you start with the Arcade preset mode to get more familiar with the concept of virtual miking.
The simulation mode is not for beginners and requires more experience and knowledge about how the car actually works, depending on many tiny but still important parameters (weather, type of tires, track design…). In that preset mode you will gain access to the full list of parameter, to fine tune your sound and make it perfect to your ears.
You will find the switch at the top left of the plugin to go from one mode to the other.
2. Arcade mode
In the simplified interface of the Arcade mode, you have access to two processing channels. Each parameter actually controls one or several parameters of the Simulation mode. For more details on the Simulation mode, see its description later in this document.
- 1 - Preset: Selects a preset. When selecting a preset that was saved in Simulation mode, the interface will automatically switch to Simulation mode. You can also go from Arcade mode to Simulation mode by clicking the “Simulation” button. Use the “Save” button to save your current preset.
- 2 - Speaker: Click the speaker cabinet to display the list of available cabinets. To select a cabinet, you can click on it, use the arrows, or use the mouse wheel. Click the Close button to close the list. You also have access to the cabinets under the Preset box, on the left of the interface. The search bar allows you to search cabinets by their names, their size or the speaker inside the cabinet. You have checkbox filters under the search bar to either choose the type of instrument (guitar or bass) and the locations of the cabinets. “Computer” lists the cabinets you own in your license and are downloaded in your computer, “Online” lists all the cabinets that you can preview through the Two notes Store. See the Want more cabs? sections for more details. Finally, you can also use the “Cab:” dropbox at the bottom of the interface to directly select a cabinet. The type of cabinet you select (guitar or bass) determine other parameters of the processing : power amp type and parameters, EQ characteristics of the Contour parameter.
- 3 - Mic: Click the microphone to display the list of available microphones. Selecting a microphone is similar to selecting a speaker. You can also access the list of microphones through the dropbox at the bottom of the interface.
- 4 - Change Room: Select one of the 8 rooms. Selecting a room is similar to selecting a speaker.
- 5 - Power amp: In Guitar mode we selected an EL34 Pentode PP power amp and a 6L6 Pentode PP power amp for Bass. Presence and Depth are fixed at 100%. The Power amp parameter determine the amp master volume, from Cold to Hot. it can also be turned OFF.
- 6 - Input: Adjusts the input level. Here, you can also link the two channels: resulting in a stereo processing controlled by a single set of parameters. You can also use this to simplify the interface on mono tracks.
- 7 - Tone: Miking tone, from Dark to Bright. Triggers the Center parameter, moving the microphone from the center of the speaker to the side.
- 8 - Contour: EQ settings based on a loudness algorithm. Vintage will cut low and high frequencies while Modern will emphasize them. The EQ parameters depends on the Guitar/Bass setting.
- 9 - Harmonics: Triggers the Overload and Exciter parameters, adding rich harmonics content to the raw sound of your guitar. Destroy: Pushes the Overload parameters close to the max, for cataclysmic sounds of dying loudspeakers.
- 10 - Compression: Adds compression, from a very light touch to extreme punch. The associated round LED indicator lights up according to the amount of compression applied. Comp Level: Allows to adjust the level once compression is applied. An intelligent mechanism modifies this parameters when changing Compression, so you don't have to continuously naviguate between the two parameters.
- 11 - Distance: In Arcade mode, Distance triggers both the mic placement algorithm (IR synthesis) and the Dry/Wet of the Reverb. The farther the microphone is from the cabinet, the more you will hear the reverb effect. The microphone is always in front of the cabinet.
- 12 - Pan: Pans the signal in the stereo field. Output: Controls the level of the channel.
3. Simulation mode
1. Presets
2. Input gain
3. Power Amp
4. Miking On/Off
5. Gear selection
6. Miking
7. EQ
8. Exciter
9. Compressor
10. Reverb
11. Setup
12. La Boutique
13. Output volume
14. Mixer
4. General controls
- You can change the parameters of Torpedo Wall of Sound either by clicking on the controls, pointing at a parameter and moving the mouse wheel, or double-clicking to enter a value.
- “alt”+click on a potentiometer to reset its value to the default value.
- On the “studio window”, simply click on the microphone to move it around the room.
5. Input gain and output volume controls
Those potentiometers control the input gain and the output volume of the plugin. It is absolutely critical that you avoid any saturation of the input or output signals or you may considerably reduce audio quality.
6. Presets
Selects a preset using the dropbox. When selecting a preset that was saved in Arcade mode mode, the interface will automatically switch to Arcade mode. You can also go from Simulation mode to Arcade mode by clicking the “Arcade” button. Use the “Save” button to save your current preset.
The “COMPARE” button controls an evolved comparison function developed by Two Notes Audio Engineering. Think about it as a temporary set of parameters, re-initialized after each startup of the unit. It can be used to quickly and easily compare two sets of parameters. It can be compared to the “Clipboard” filled by the “Copy” function on our personal computers.
The COMPARE workflow:
- At startup, the normal set of parameters and the temporary one are the same.
- You can switch between the temporary set and the normal one by briefly pressing the “COMPARE” button.
- Any modifications made to either normal or temporary set are saved respectively in the normal or temporary set, without affecting the other. You have two separate sets of parameters at hand.
- You can copy the normal set to the temporary one by pressing the “COMPARE” button for about 2 seconds. The “COMPARE” button flashes, indicating that the copy has been made.
- Any changes made in a parameters set (normal or temporary) are automatically saved in this set without affecting the other. You have two different and separated parameters sets at your disposal.
Let’s look at an example:
- Make sure the “COMPARE” button is off. Select a preset, add some modifications as desired: you now have a new, particular set of parameters.
- Save this current (“normal”) set of parameters over the temporary one (see above). Now the two sets are identical.
- Make some more changes, for example change the speaker model. Now the two sets are different: you can hear the difference by switching between the two (see above).
Another interesting way of using this feature is this: The temporary set of parameters is not dependent on any particular preset. When on the normal set of parameters, if you load a preset, the content of the temporary set will not be affected. Thus, you can copy a preset into the temporary set, then load a second one, and compare the two.
This constitutes a simple and fast way of comparing either a full preset to another, a modified preset to the original one, or only changes affecting a single parameter.
7. Power Amp
- Power Amp On/Off: Activates the power-amplifier simulation.
- Amplifier selection: Selects the circuit topology for the power amplifier (Push Pull or Single Ended) and the tube models (6L6, EL34, EL84, KT88) used by the simulation
- Volume: Sets the output volume of the power amplifier. At higher volume, the power amp will create distortion. If you want to avoid this, keep the Volume as low as possible.
- Presence: Affects the tube stage low frequency response. Push to max for maximum presence.
- Depth: Modifies the center freqquency of the tube stage.
- Pentode/Triode switch: Select how the tube is used, either in triode or in pentode mode. Pentode mode has more headroom and volume than triode.
- Link: Activate the link function of the power amp. All the cabinets and microphones you can choose will share the same power-amp section. This can be used for an artistic purpose or for CPU-saving optimization.
8. Gear selection
In this section you can choose which speaker cabinet and microphone you want to use.
The filter section is similar to the one found in the Arcade mode. The “Type” filter features an additional “User” checkbox, giving you access to your own IRs (.tur files, measured with the Torpedo BlendIR software), to IRs shared by other Torpedo Wall of Sound users, or to third-party IRs (.wav or .aiff files). This function expands the sonic and creative possibilities to infinity, do not hesitate to use audio files with no direct link to speaker measuring, you will experiment totally new sonic textures.
The speaker cabinet and microphones are selected with the arrows, or with their respective dropboxes.
9. Miking
In the “MIKING” section, you take the place of the sound engineer looking at his record room through the glass window. By using this section, you will find the “sweet spot”, the perfect microphone position for your take.
You will also be able to control speaker saturation and balance between simulated and non-simulated sound. The first two parameters determine the microphone’s position. You can move the microphone over a trapezoidal plane that is shown on the studio visualization. Simply click on the microphone to move it around, or fine tune its position with the potentiometers.
- Distance: Determine the distance between the simulated cabinet and microphone. Placing a microphone close to the cabinet will result in a precise sound with a large amount of proximity effect (depending on the chosen microphone model). When you move the microphone away from the cabinet, you increase the proportion of the studio’s acoustics (early reflections) in the overall sound texture. Furthermore, depending on the cabinet model used, and especially with the ones including multiple speakers, moving the microphone away can bring some higher frequencies back. This is simply due to the directivity of the loudspeakers. At maximum positioning (100%), the microphone is placed 3 meters (10 feet) away from the cabinet.
- Center: Determine the distance between the axis of the loudspeaker and the microphone (placed at right angle). The in-axis position (0%) allows for a maximum amount of treble sounds, which are highly directional. Moving the microphone away from the axis decreases the treble to the benefit of the bass response. At maximum positioning (100%), the microphone is placed at the edge of the speaker when Distance is 0%, and 1 meter (3 feet) away from the axis when Distance is 100%.
- Position: in standard sound capture, the microphone is usually placed in front of the cabinet. However, placing the microphone behind the cabinet can be quite interesting. The sound is usually softer and darker. This is particularly obvious with closed cabinet, and less with open ones.
- Variphi: The Variphi parameter is a one-of-a-kind control, exclusive to the Torpedo technology. It allows you to modify the frequency content of the signal, using the properties of the sum of two signals with different phase levels. You are emulating a situation where two microphones are used, and the Variphi parameter controls the distance (hence the phase relation) between the two microphones. To easily hear this effect, we recommend starting with a crunch/saturated sound on your amplifier and changing the Variphi parameter. You will hear a periodic change in the signal with frequency modifications. Using Variphi, you will fine-tune the frequency content of the signal, whether you are looking for a “mid-scooped” or a “full” sound. Note that this parameter is always active. The “OFF” position is not a 0 value, but a first shift-phase value between the first and the second virtual microphones.
- Overload: A loudspeaker is essentially a system designed to faithfully reproduce the sound transmitted by the amplifier. However, a loudspeaker does have some particular audio properties of its own, including some that depend on the level of power applied. The “Overload” parameter reproduces the natural saturation that occurs when the loudspeaker is driven too hard. At maximum value, you get the sound of a loudspeaker coming close to destruction.
- Dry/Wet: Combine the dry, unprocessed sound, with the simulated one. This parameter is particularly interesting on clean sounds, or to search for new and original tones.
10. EQ
This is a very powerful 6-bands EQ, featuring a fully parametric mode for complete editing freedom, and two simplified Guitar and Bass modes for quick and easy handling.
- EQ On/Off: Turns the EQ On or Off.
- EQ Mode: Guitar, Bass or Parametric. The Guitar and Bass modes are similar, the difference between the two is a shift in the band frequencies so as to focus on the signal frequencies pertinent for the corresponding instrument.
- Low (Guitar and Bass modes): Sets the cut-off frequency of a Low Cut filter.
- 120HZ to 6kHz (Guitar mode), 50HZ to 4kHz (Bass mode): sets the gain of the corresponding frequency band, from -20dB to 20dB. The bands are low and high shelves for the lower and higher bands, and peaks for the 3 others.
- Type (Param mode, lower and higher bands): Sets the shape of the band. Low (or High) Cut is a second order (-12dB per octave) low or high cut. Shelf is a low or high shelf. Peak is a peak filter with a fixed 1.41 bandwidth.
- Gain (Param mode): Sets the gain of the band, from -20dB to 20dB. For the Low and High Cut band types, this parameter has no effect.
- Freq (Param mode): Sets the center frequency of the band (or the cutoff frequency if Cut type is selected). It can be set from 10 to 500 Hz for the Low band, from 1 to 20 kHz for the High band, and from 20 Hz to 20 kHz for the 4 other bands.
- Width: Sets the width of the band, from 0.01 (very narrow) to 4.00 (very broad). 1.42 is a good starting value.
11. Exciter
An exciter is very useful to give a tone a certain character, or to add presence, or “air”, to the sound.
- Exciter On/Off: Switches the exciter On or Off.
- Low: Controls the quantity of effect applied to the lower frequencies of the sound.
- High: Controls the quantity of effect applied to the higher frequencies of the sound.
A boost of 0db (0%) to 15db (100%) is a applied to make your sound thicker when increasing the 'Low', and airy and bright when increasing the 'High'. When the controls are set at 0%, the signal remains unmodified.
12. Compressor
Using a compressor will reduce the dynamics of your sound, or control transients, or even to create special effects, such as pumping. The parameters of the Torpedo compressor are equivalent to a standard studio compressor.
- Compressor On/Off: Turns the compressor On or Off. When On, you may visualize on the bargraph the level of compression applied to the signal, in dB scale.
- Threshold: Controls the signal level above which compression occurs.
- Ratio: Controls the compression ratio.
- Attack: Controls the attack time, in milliseconds.
- Release: Controls the release time, in milliseconds.
- Makeup: Controls the make-up gain added at the compressor’s output.
13. Setup
- Menu: Opens a menu with the following options:
- About: Gives informations about the plugin, including the software version number.
- Hotkeys: Displays the hotkeys for the plugin.
- User manual: link to this document.
- License info: Displays informations about your license, including the Two notes hardware products you registered and the Two notes Virtual Cabinets you own.
- Register a device or use an Activation Code: Use this window to register a Two notes hardware device or use an Activation Code.
- Check for updates: Self-explanatory, isn't it?
- Go to my Two notes account: Opens the “My account” page on the Two notes Store website.
- Go to my License Manager: Opens the “License and Cabinet Manager” page on the Two notes Store website. This page displays informations about your license, including the Two notes hardware products you registered and the Two notes Virtual Cabinets you own, allows you to register a Two notes hardware device or use an Activation Code, or unregister a Two notes hardware product from your license.
- Load new license file: Selects a .ltorp file for offline activation. See this article for more details.
- Log out: Log outs from the plugin, so another user can log in.
- Select preset directory: Selects the default Presets folder where to store the preset files. This folder is valid for any instance of the plug-in.
- Select user impulses directory: Determines the Impulses folder where third-party cabinet files (in .wav and .aiff formats) and user files (.tur) are located for each instance of the plug-in (see below how to add new cabinets). This setting is saved with the current session of your plug-in host and you can save it with a Torpedo Wall of Sound preset.
- SIZE: Changes the size of the graphical interface window, from S (smallest size) to XL (biggest size), as best suits your screen’s resolution.
- La Boutique: Launches the Two notes online store La Boutique. See the Want more cabs? sections for more details.
After the first installation of Torpedo Wall of Sound, the default Presets folder is located in:
- “Program Files/Two Notes Audio Engineering/Presets” on default Windows installation.
- “/Library/Application Support/Two Notes Audio Engineering/Presets” on default MAC installation.
14. Wall of Sound section
In this section you will be able to add the channels you need to achieve the sound you have in mind, using as many cabinets and microphones as you need (up to 100 over 50 channels)). Each channel is a combination of a power amp, a cabinet and a microphone. On every WoS section line, you will find two independent or linked channels that can be panned the way you want.
- ON: Switches the designed channel ON or OFF.
- Display screen: Displays the channel number (from 00 to 99), the cabinet and microphone names.
- Quick bypass buttons: Switches the designed section( Power Amp, Miking…) ON or OFF.
- Solo: Puts the selected channel in SOLO mode.
- Mute: Mutes the selected channel.
- PAN: Determines where the channel will be placed across the stereo field.
- VOL: Determines the output volume of the selected channel.
- LINK: Links a line of channels to achieve tuning on both channels simultaneously. Useful when you work with stereo signals.
- DEL: Deletes a pair of channels.
- ADD: Adds a pair of channels.
To activate a channel for editing, simply click anywhere on the channel zone (the red zone shown on the figure above for channel 00). You can navigate through the channels by pressing the arrows of your computer’s keyboard.
15. Routing of Torpedo Wall of Sound: stereo and mono to stereo track
Torpedo Wall of Sound is designed to work with stereo (or dual mono) signals, so you can insert it on a stereo track or a stereo bus. With Torpedo Wall of Sound you can handle as many as 100 different cabinets and microphones simultaneously. The 100 cabinets are displayed on 50 stereo channels. In other words, one channel contains two cabinet-miking configurations. Each channel offers independent controls for pan and volume.
With certain software sequencers such as Logic Audio™, you will be able to load the plugin as a mono to stereo plugin. That way, the mono input is sent to all the plugin’s channels:
16. Routing of Torpedo Wall of Sound: mono track
If you insert the plug-in on a mono track (in other words, mono in/mono out), the channels will take the same input and process it in parallel. Nevertheless, as the output is mono, the PAN parameter on every channel is deactivated.
If you have several mono tracks, always think of the possibility of sending them to a stereo bus. For example, you may have your left and right guitars sent to the left and right channels of one Torpedo Wall of Sound by simply panning the individual tracks left and right. What you will see is that the guitars sent to the left channel of the plug-in will be processed on the left part of the channel area on Torpedo Wall of Sound, and the guitars sent to the right channel of the plug-in will be processed on the right part of the channel area.
17. Want more cabs?
17.1 Two notes cabinets
When the “Online” filter is active, you can select a cabinet you don't already own, for preview or purchase. When selecting such a cabinet, a shopping cart icon appears on the interface: by clicking it, you add the cabinet to your shopping cart, and can buy it (through the secure checkout of the Two notes Store).
Please note that when previewing a cabinet, short silences are randomly inserted into the audio. If you want to use the cabinet without silences, you have to buy it.
Torpedo Wall of Sound also features La Boutique, an in-app online store that gives you access to all of the Two notes virtual cabinets. Make sure you have a working Internet connection and click on La Boutique:
On the bottom left you find all of the cabinet collections, which are simple filters: selecting a collection lets you see only the cabinets you may have an interest in. For example only bass or vintage cabinets.
On the center panel you can:
- browse the cabinets,
- launch a real-time preview of the cabinet by pressing the “play” button,
- get a closer look at the cabinet.
When previewing a cabinet, you can move the microphone while playing any track so as to listen to the tone of that particular cabinet. Please note La Boutique has some limitations:
- Effects such as EQ, Exciter, Compressor and reverb are inactive,
- you can test only one cabinet at a time, in mono
- short silences are randomly inserted into the audio
On the bottom right side of the Boutique interface you will find the cart. By pressing the “ADD” button on the cabinet panel, you will see the selected cabinet(s) appear on that panel. Depending on how many cabinets you wish to buy, you can get a discount. E.g., with more than 50 cabinets at a time, you get the biggest -65% “PROFESSIONAL” discount. Once you have put all the cabinets you need in you basket, simply click on “Check out” to be redirected to the Two notes Store. The secured payment process uses your Internet Browser. No billing or information on the payment method is stored on the plug-in, so as to ensure maximum security.
.tur files
.tur are proprietary files created with the Two notes Audio Engineering Torpedo BlendIR software. The software is available for download from the Two notes Audio Engineering website. With Torpedo BlendIR you are able to use the Torpedo technology to capture the sound signature of your own cabinet and microphone in the deepest details.
To add a .tur file to your list, simply move the file to the root of the default Impulses directory, or select another folder that will be saved with the current session of your plug-in host. Please note that the files must reside at the root of that folder, without any subfolders. The cabinet list in the plug-in will be automatically refreshed.
Please note that with .tur files you do not have access to the microphone positioning parameter.
3rd-party IR files in .wav or .aiff format
Torpedo Wall of Sound complies with third-party Impulse Responses (IRs) in .wav or .aiff format. To add a .wav or .aiff file to your list, simply move the file to the root of the default Impulses directory or select another folder (see part 5.4) which will be saved with the current session of your plug-in host. Please note that the files must reside at the root of that folder, without any subfolders. The cabinet list in the plug-in will be automatically refreshed.
Note: with 3rd-party files you do not have access to neither microphone positioning nor overload parameters.
18. Hotkeys
| Direction arrows | Change channel focus |
| SHIFT + C | Copy the selected channel |
| SHIFT + V | Paste to the selected channel |
| SHIFT + change parameter | Link, change the counterpart parameter on the second channel |
| CTRL + change parameter | Fine control |
| ALT + click on a parameter | Set default value |
Technical support
Should you encounter a problem with your product or need help regarding any technical aspects, please note that Two notes Audio Engineering has developed on-line services to provide you with fast and efficient technical support, the Two notes Help Desk.
Don't hesitate to browse the Knowledgebase, which contains all sorts of useful informations, or submit a ticket if you have any question or need assistance with a Two notes product.
1. Two notes Website
On the Two notes Audio Engineering website, you will find:
- news about the company and the products (news on the homepage),
- comprehensive information about Torpedo Wall of Sound and its many applications (FAQ),
- firmware and software updates to download (products/Torpedo Wall of Sound/downloads),
- access to the Two notes Store where you can buy new cabinets,
- the Torpedo BlendIR software (products/Torpedo BlendIR/downloads),
- an official forum where you can share tips and advice with other Torpedo users (forum).
The Two notes Team often visits specialized forums to help out users.
2. E-mail
We do not offer technical support via e-mail. Please contact us via the Help Desk at the address above.